Uninstalling a program on Windows 3.x.
Beginning with Windows 95, Windows operating systems included a feature called Add/Remove Programs, renamed to Programs and Features in more recent Windows versions. The functionality of this feature consists in uninstalling an application, i.e. removing the related files from the computer. Windows 3.x doesn't include any program uninstall feature. This means that there are only the following two possibilities to remove the files of an application that you don't want any longer on your machine:
- If the application comes with an uninstall program (what was very rare), you can run this uninstaller to remove the application.
- If the application doesn't include its own uninstaller, you'll have to remove it manually.
The manual uninstallation of an application requires 2 steps:
- Removing the program resp. the program group (if the application has its own group) in Windows 3.x Program Manager.
- Delete the application related files and folders from the file system.
Removing an application in Program Manager.
This topic is detailed in my Sysadmin tutorial Using the Windows 3.x Program Manager.
Removing folders on Windows 3.1 and 3.11.
Normally, when you install a new application, a new folder is created and all of the application files are stored into it. Thus, uninstalling an application is done by deleting the application folder with all its content. It's obvious that this might not actually remove all files stored on your computer when the application was installed. If it stores some files to a directory outside the application folder, these files remain in the filesystem. Unless you know about them and remove them the same way as you do with the application folder files.
To remove a folder (with all its content), open File Manager and in the left pane, browse to the parent directory of the application folder. Double-click it to open its content in the right pane of File Manager, the application folder becoming visible within the file structure in the right pane. The following screenshots show how I removed the application folder of Actor 4.1 on Windows 3.1, German version. My Windows 3.1 is part of a 4-OS boot and is installed on the E: drive. Actor having been installed in the E:\ACTOR41 directory, I had to browse to the root directory of drive E: and open its content in the right pane of File Manager, making the ACTOR41 folder visible in the right pane. To delete this folder, select it and choose File > Delete... (in German: Datei > Löschen...) from the File Manager menu.
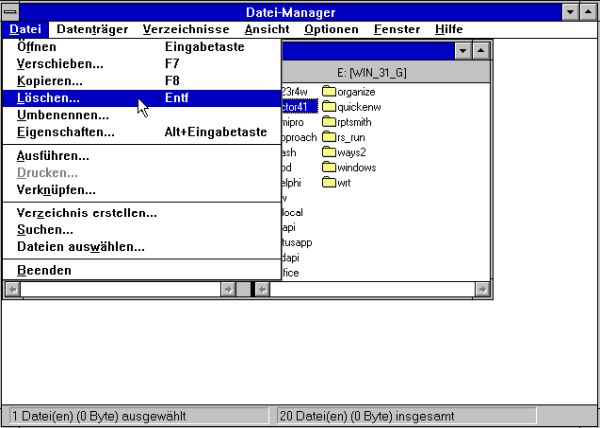
|
This opens the Delete dialog box (screenshot on the left). Be sure that the folder path specified here really is the folder that you want to delete. In fact, Windows 3.x has no recycle bin feature and all file and folder deletions are permanent! Push the OK button to delete the folder, or the Cancel (German: Abbrechen) button to abort the action. Even if you choose OK, nothing will be done until you explicitly confirm the folder deletion in the next dialog box. This dialog box (screenshot in the center) gives you four choices:
- Yes (German: Ja): Delete this folder and ask for confirmation for each subsequent deletion.
- Delete All (German: Alle löschen): Delete this folder and all its content without asking for confirmation for each subsequent deletion.
- No (German: Nein): Do not delete this folder, but continue deletion action with asking for confirmation for each subsequent deletion.
- Cancel (German: Abbrechen): Abort the deletion action. I suppose, that, even if doing so, any files or folders you deleted in previous steps, have been deleted and thus aren't anymore recoverable1.
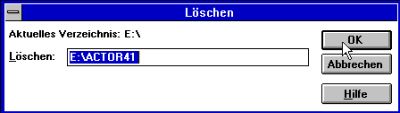
|

|

|
Note: After having selected Delete All, Windows sometimes asks for one (just one) further confirmation before deleting the complete folder content (I think this mostly concerns subfolders and executables).
Removing folders on Windows 3.0.
It's essentially the same as on Windows 3.1 and Windows 3.11. The following screenshots show how I removed the application folder of Actor 3.1p on Windows 3.0, French version. My Windows 3.0 is part of a 4-OS boot and is installed on the D: drive. Actor having been installed in the D:\ACTOR directory, I had to browse to the root directory of drive D: in Windows File Manager and open its content in a new Window of File Manager, making the ACTOR folder visible here. To delete this folder, select it and choose File > Delete... (in French: Fichier > Supprimer...) from the File Manager menu. As on Windows 3.1, this opens the Delete dialog box. Be sure that the folder path specified here really is the folder that you want to delete. As already said above, Windows 3.x has no recycle bin feature and all file and folder deletions are permanent! Push the Delete (French: Supprimer) button to delete the folder, or the Cancel (French: Annuler) button to abort the action.
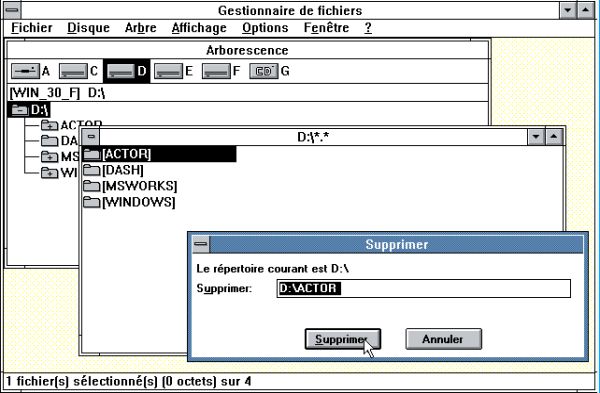
|
Passing from Windows 3.0 to Windows 3.1, Microsoft had added lots of features, that made working with the OS more comfortable for the users. One of these things is the Delete All button, in the file deletion confirmation dialog box, not existing on Windows 3.0. This means, that to delete a folder with all its content, you'll have to confirm wanting to do so for each file (screenshot on the left) and for each folder (screenshot on the right).

|

|
Removing folders using the DOS deltree command.
Another possibility to remove a folder with all its content on Windows 3.x is to use deltree, an external command included with MS-DOS 6.22
(maybe also older DOS versions). The syntax of this command is quite simple:
deltree [/y] {folder-name}
supposed that the current directory is the parent directory of the folder to be deleted (otherwise, you have to indicate the full folder path). The
/y switch allows deletion without asking any confirmation (what can be useful in a non-interactive batch file); if omitted, the deletion
action has to be confirmed (once) by the user. The screenshot below shows how, in MS-DOS itself (i.e. after closing Windows), I create a three directories tree and
deleted the whole using the deltree command.
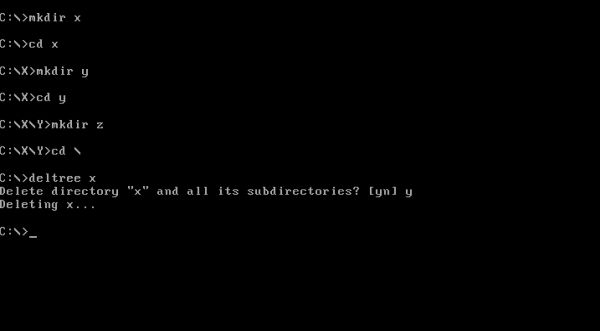
|
You haven't to exit Windows to run this command, as you may run it in Command Prompt (that you can launch from the Main program group). Note that Command Prompt works differently on Windows 3.0 and Windows 3.1/3.11. On Windows 3.0, you'll enter a full screen DOS environment; typing exit bringing you back to the Windows desktop. On Windows 3.1/3.11 you'll also enter a full screen DOS environment (that you can leave by typing exit), but you have the possibility to switch from full screen to a window (using ALT+ENTER) or to switch to another running application (using ALT+TAB).
Note: On Windows 3.1 and Windows 3.11, do not use Command Prompt (but close Windows and exit to MS-DOS) if you have installed the 1024x768 SVGA driver. Returning to Windows would result in a no longer working display and you'd have to press CTRL+ALT+DEL to reboot the computer. For details concerning this driver and its issues, please, have a look at my tutorial Installing a 1024×768 SVGA driver on Windows 3.1.
[1] There is a DOS utility called undelete that may be used to recover deleted files. However, the recovery is seldom fully successful and once a file has been overwritten on the disk, it isn't, of course, no more recoverable.
If you find this text helpful, please, support me and this website by signing my guestbook.