Adding sound support to Windows 3.1 and 3.11.
This tutorial is about adding sound support to Windows 3.1 and 3.11 running as virtual machines on VMware. I don't know how far it perhaps also applies to Virtualbox or other virtualization software. VMware emulates a SoundBlaster 16 audio-card, and it's a driver for this card that we will install.
You can download the SoundBlaster 16 Windows 3.x Driver from the Internet Archive website. Please, note that even if the driver is said to be for Windows 3.x, it will not work with Windows 3.0 (and I have no idea if there actually is any possibility to get sound on Windows 3.0).
The download archive (sb16w3x.zip) contains a series of files that you have to copy to some folder on your Windows 3.1 system. I copied them onto (virtual) floppy diskettes on my Windows 10 host and then copied the diskette content to C:\SB16W3X on the virtual machine. The screenshot shows the driver setup files (extracted from sb16w3x.zip) in this directory. Important: The driver must be installed being in DOS, not in Windows. In DOS, type install to launch the setup program.
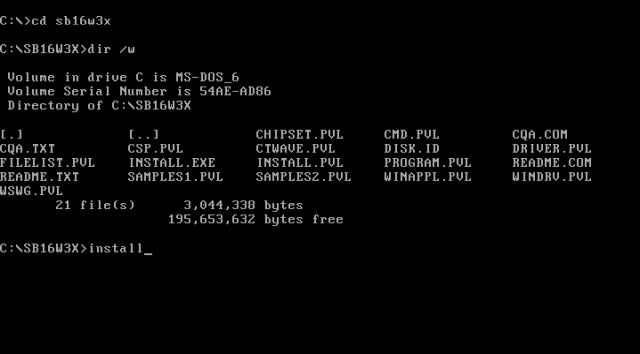
|
But, this did not work on my system and there are chances that you'll get the same error message that I got: Not enough conventional memory is available.
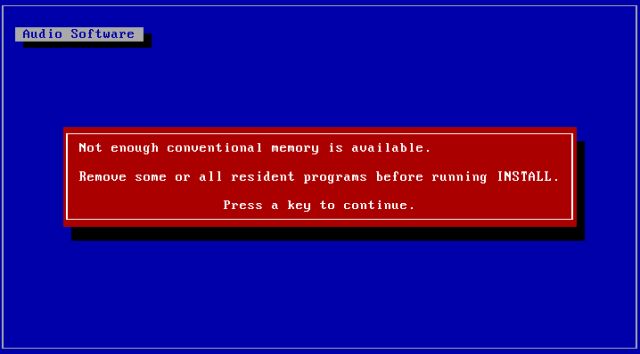
|
It should not be too difficult to find some drivers or TSR that aren't actually needed. I started my system without CD support, and also removed DISPLAY.SYS from my CONFIG.SYS file, with the corresponding MODE commands in AUTOEXEC.BAT commented out. With these changes made, the setup program started successfully.
After the Welcome screen, you have to choose between Full installation and Custom installation (screenshot on the left). The first option should work fine, I guess, but choosing the second one gives you the possibility to select the components and in my case made sure that I could specify the installation directories; this because my Windows 3.11 is actually part of a three Windows plus DOS multiple boot system. The screenshot on the right shows the component selection; no reason not to install everything.
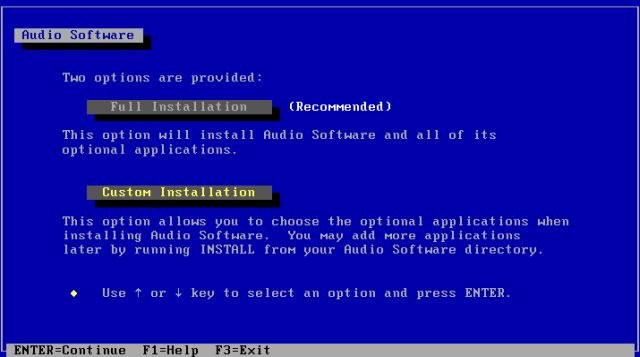
|
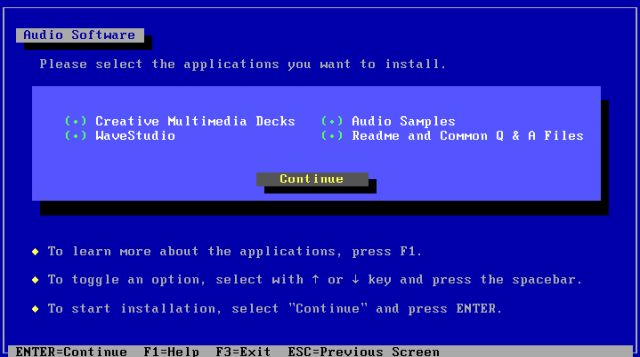
|
You can load the drivers for DOS if you want (screenshot on the left). This makes only sense if you work regularly in DOS and need the SoundBlaster features during this time; these drivers are not used by Windows. On the next screen (screenshot on the right) you have to specify the installation directories. "Audio card's path" refers to the directory where the SoundBlaster files will be copied, "Microsoft Windows 3.1 path" is the Windows installation directory (normally C:\WINDOWS) and "System bootup drive" is the directory where is located your AUTOEXEC.BAT file, that will be modified. To change a path, select the corresponding item (using the arrow keys to move up and downward); when done, select Proceed using the settings shown and hit ENTER. Please, note that on my system, Windows 3.11 is located on the F: partition. That's because of my multiple boot configuration with MS-DOS 6.22 on the C: partition, followed by Windows 3.0 (on D:), Windows 3.1 (on E:), and finally Windows 3.11 (on F:).
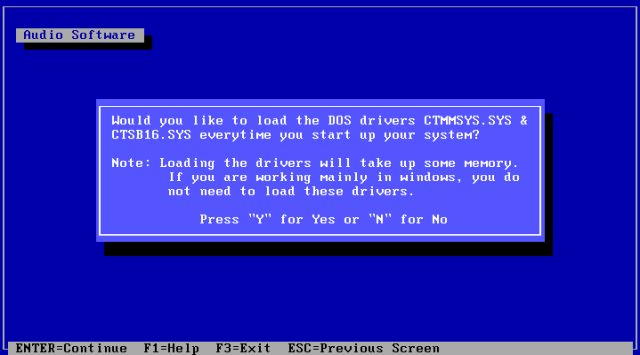
|
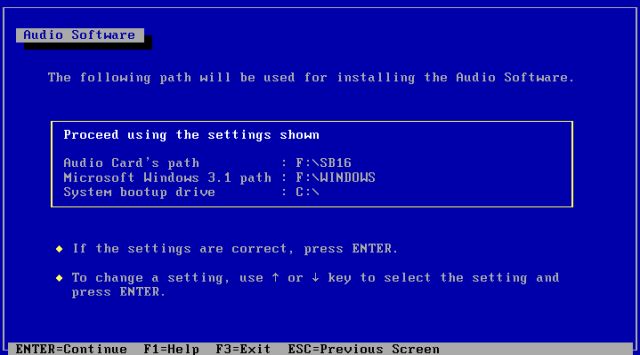
|
On the next screen, you can modify the configuration parameters of the audio-card (screenshot on the left). All default values work well for me. Then you are asked if you want to replace the file {drive}:\WINDOWS\SYSTEM\MIDIMAP.CFG with the one from the driver setup directory (screenshot on the right). Choose Backup to replace the file, but keeping a backup copy of the original file.
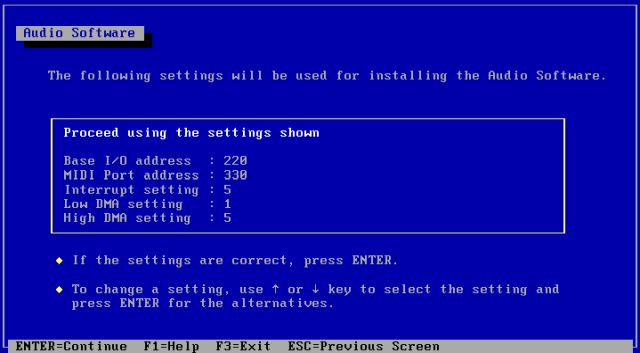
|
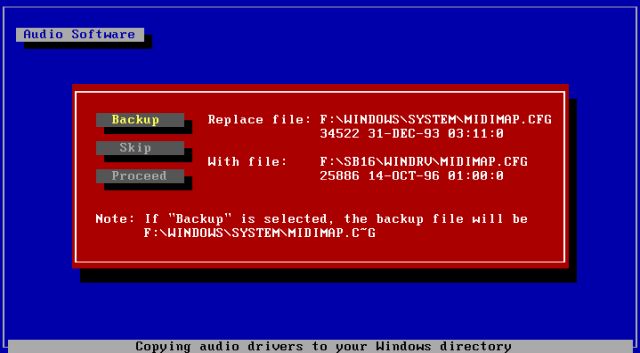
|
The setup program terminates with displaying a list of all system files that have been changed (screenshot on the left). You can now reboot or exit to DOS, what I did, because I had to adapt AUTOEXEC.BAT to my multi-boot configuration. The screenshot on the right shows my AUTOEXEC.BAT, opened in the MS-DOS editor, with the SoundBlaster related settings highlighted.
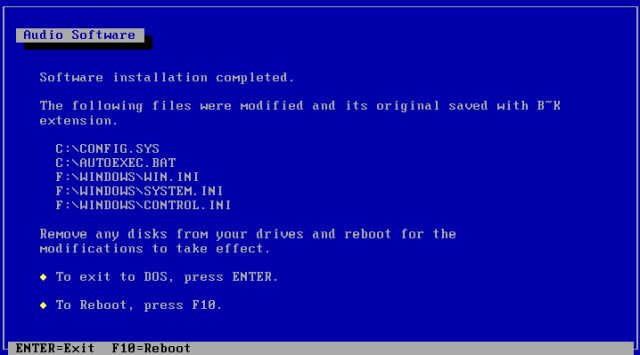
|
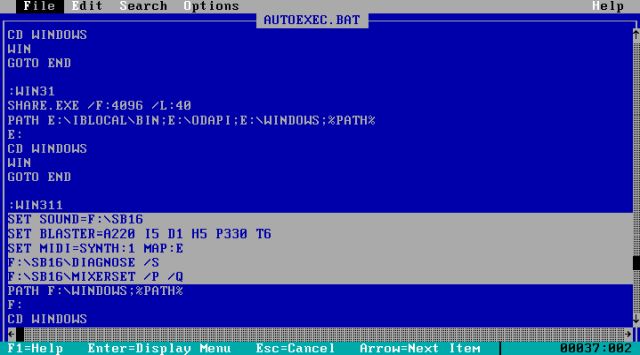
|
The next time that you start Windows, it will start with sound. The "SoundBlaster 16 for Windows 3.x Driver" installation files are lots more that just an audio driver. They include several audio applications: Creative CD, Creative MIDI, Creative Mixer, Creative Remote, Creative Wave, Soundo'LE, and Wave Studio; documentation is included for each of the applications. The screenshot shows Creative MIDI, a music player for MIDI files, running on my Windows 3.1 (German language version) with Dashboard as Windows Program Manager replacement.
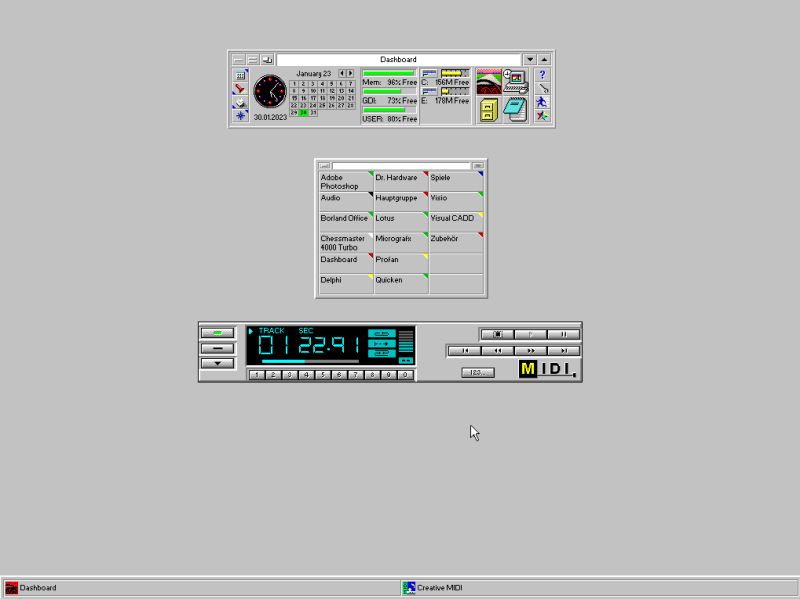
|
When playing MIDI files with Creative MIDI, you will probably get a message that the file possibly isn't rendered correctly with standard MIDI setup. Simply select the Don't show this message in future checkbox and close the dialog box. All my MIDI files were played without any problem.
If you find this text helpful, please, support me and this website by signing my guestbook.