Computer name, DNS domain name and workgroup name on Windows.
On a standalone PC, the computer name has no importance. If the computer is part of a Microsoft/SMB network, however, it's by using a computer's name that the other computers connect to its shared resources (on a domain based network, the computers are identified by their name, too). On Windows 7 and Windows 8, the installation program asks for the computer name; on Windows 10, a default name is used. This tutorial describes, how to proceed to change the computer name on Windows 7, Windows 8.1 and Windows 10, to set its full qualified name (DNS domain name) and to change the workgroup name of a PC that is part of a Microsoft/SMB network.
Windows 7.
In Control Panel, choose System. In the section Computer name, domain and workgroup settings, click the Change settings link. In the Computer name tab of the opening System Properties window, click the Change button. In the now opened Computer Name/Domain Changes, you can set the name of the computer and the name of the workgroup. To set the full qualified computer name, click the More button. This opens the DNS suffix and NetBIOS Computer Name window, where you can enter the primary DNS suffix. On my VMware virtual network, computer name = wk-win7, DNS suffix = intranet.home (thus, full qualified computer name = wk-win7.intranet.home) and the workgroup name = LANGROUP.
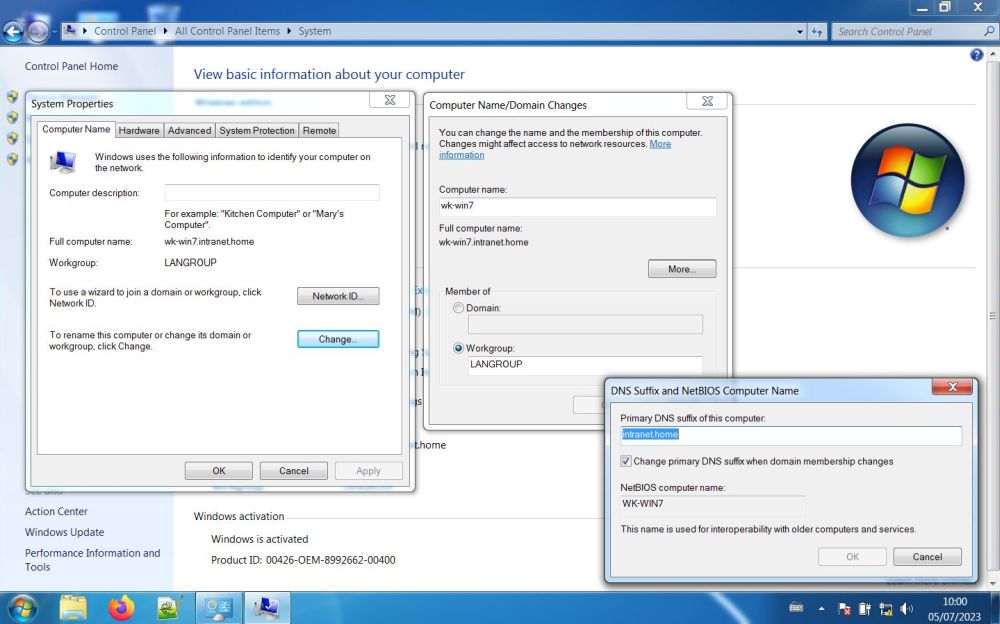 |
Windows 8.
I actually haven't a Windows 8 running, just a French and a German version of Windows 8.1, but I suppose that what I say about Windows 8.1 also applies to Windows 8. The easiest way to make the changes is to use Control Panel. Changing computer name, primary DNS suffix and workgroup name is exactly the same as on Windows 7 (cf. preceding section). On my VMware virtual network, computer name = wk-win81f, DNS suffix = intranet.home (thus, full qualified computer name = wk-win81f.intranet.home) and the workgroup name = LANGROUP.
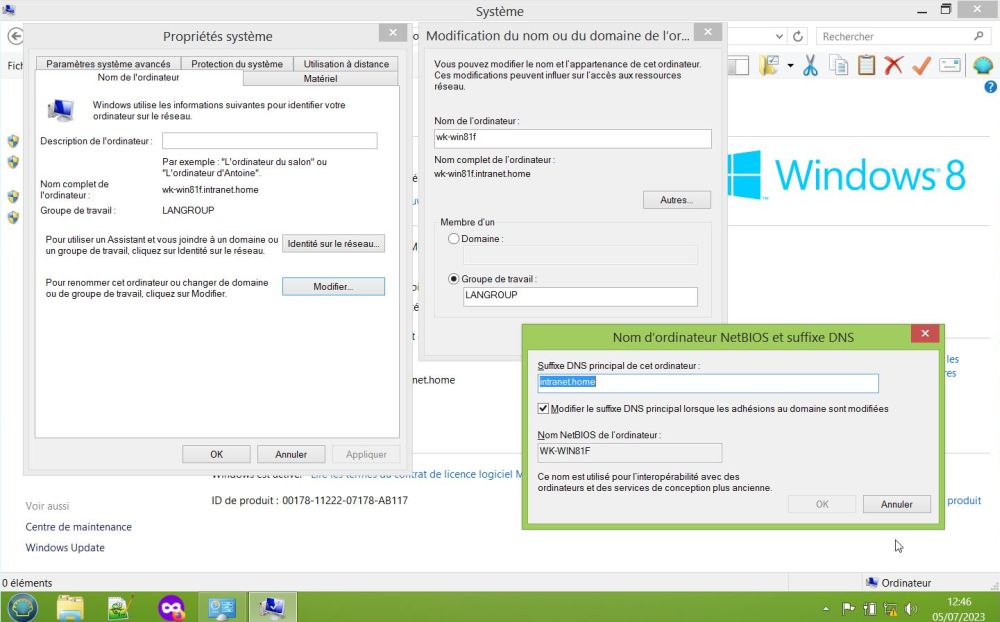 |
Windows 10.
In Window 10 Settings, choose System > About. At the right side of the About window, click the link Rename this PC (advanced). In the Computer name tab of the opening System Properties window, click the Change button. In the now opened Computer Name/Domain Changes, you can set the name of the computer and the name of the workgroup. To set the full qualified computer name, click the More button. This opens the DNS suffix and NetBIOS Computer Name window, where you can enter the primary DNS suffix. On my VMware virtual network, computer name = wk-win10, DNS suffix = intranet.home (thus, full qualified computer name = wk-win10.intranet.home) and the workgroup name = LANGROUP.
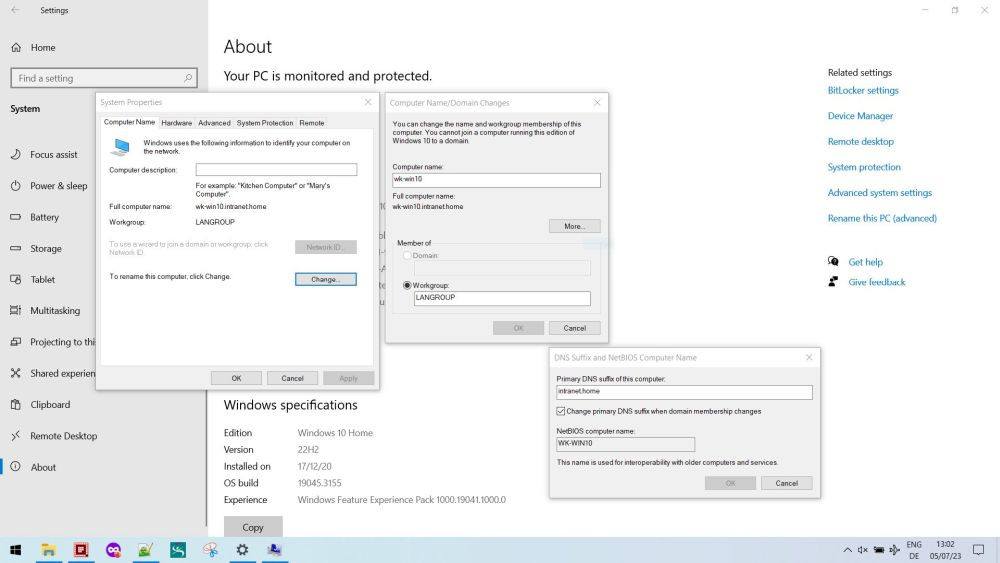 |
Note.
If you change the workgroup name, the message "Welcome to the workgroup {new-workgroup-name}" pops up. Please be aware that after having changed these computer settings, you'll have to reboot.
If you find this text helpful, please, support me and this website by signing my guestbook.