Installing and running Borland C++ on Windows 3.0.
Borland C++ was a commercial C++ IDE that targeted the professional application development market. The version that I tried on my Windows 3.0 VMware virtual machine is Borland C++ 3.1 and Application Frameworks, released in 1992. It may be downloaded from the WinWorld Borland C++ page. The 3.5" 1.44MB floppies version download archive contains 13 diskettes, plus patches. I did install the IDE, without having installed the patches so far...
To start the setup wizard, run install.exe from the first diskette. After the display of the Welcome screen, you have to select the source drive (normally A:), then the installation and Windows directories (install default = C:\BORLANDC; default Windows directory = C:\WINDOWS) and the components to be installed. To modify one of the default settings, select it and hit ENTER. Normally you can immediately select Start installation, as the default settings are ok for most users, with all components and examples being installed (note, that in my case the Windows and installation drive is D: as my Windows 3.0, part of a multiple boot, is installed on that partition).
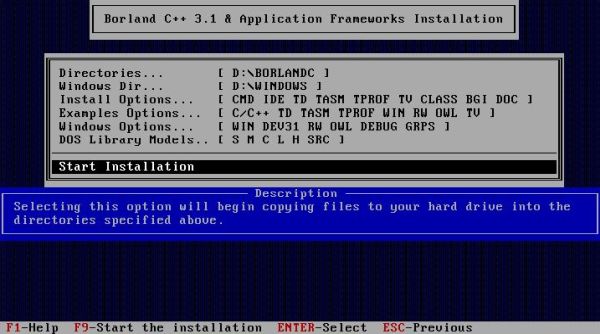
|
During file copy, insert the diskettes as you are asked for. When done, you are informed about the modifications that have to be made to the Windows system files. CONFIG.SYS should be ok, with probably a higher value set for FILES as needed by Borland C++. Adding the application's directory containing the executables to the path is normally only needed if you want to use the command line tools.
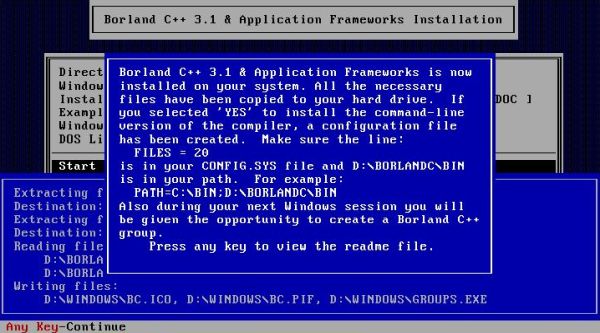
|
After setup is finished, you can edit AUTOEXEC.BAT. Supposing that you installed the software to the default install directory, and the path is set to the DOS and Windows
directories, you can add the path to the BIN folder of Borland C++ by adding the command:
PATH=%PATH%;C:\BORLANDC\BIN
The next time, you start Windows, you are asked if you want to create a program group and icons "for the Borland product you recently installed". And here the important point to know about the installation of Borland C++ 3.1 and Application Frameworks: Do not create a Borland C++ program group, when asked if you want to do so. In fact, Borland C++ 3.1 and Application Frameworks is one of the Windows 3.x applications that when creating a program group, remove all other program groups in Program Manager (and in Dashboard).
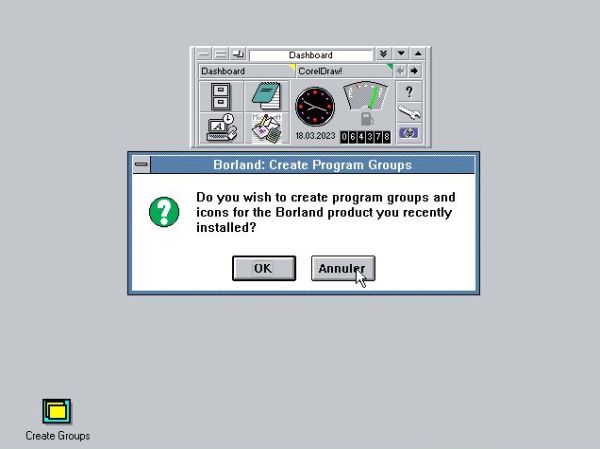
|
Please, note that this screenshot has been taken on a French language version of Windows 3.0, and with Dashboard used as shell ("Annuler" being the French word for "Cancel").
I did not configure the IDE, in particular I did not configure the directories. I just did the build of the sample Windows program "hello.cpp". You can start the IDE from within the File Manager. Browse to C:\BORLANDC\BIN and double-click BCW.EXE to start the IDE. Open the file hello.cpp and choose Compile > Build all from the menu bar. Building hello.cpp was successful, except a warning message concerning the module definition file (screen on the left). With no directories configured the object and executable are stored in the current directory, that in this case is C:\BORLANDC\BIN. The screenshot on the right shows the application output.
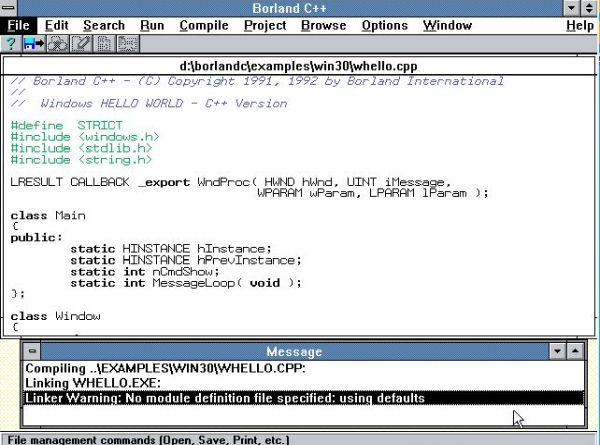
|
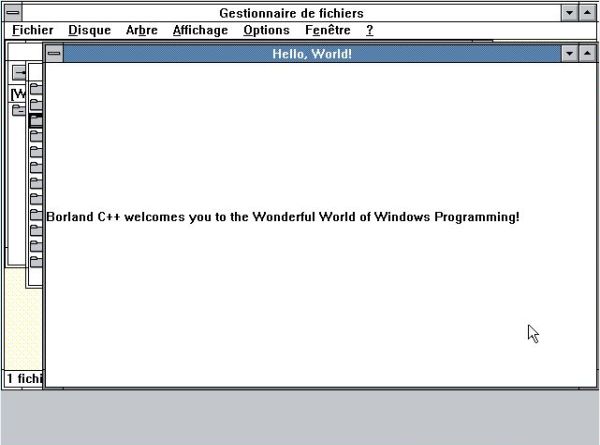
|
Borland C++ 3.1 and Application Frameworks includes several other applications. You can launch them from File Manager, or create a Program group manually. Have a look at my Using the Windows 3.x Program Manager tutorial in the Computer Administration section, if you need help to do so (if you use Dashboard, you can create a program group with this application in a similar way). The screenshot below shows the manually created Dashboard group Borland C++ on my Windows 3.0.
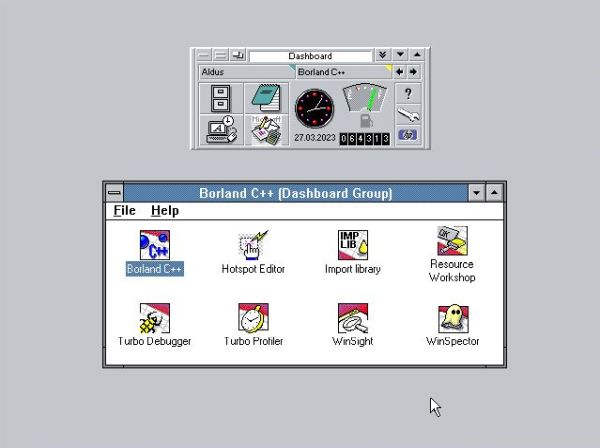
|
If you like this page, please, support me and this website by signing my guestbook.