Dev-C++ & Dev-Pascal: Developing C++ and Pascal programs and GUI applications.
If you are searching for a free C++ or Free Pascal compiler for old Windows releases, then Dev-C++ resp. Dev-Pascal are a choice to be seriously considered. In fact, they are complete development environments (IDEs) including everything that you need to build Command Prompt programs, Windows GUI applications, and DLLs. I have successfully tried Dev-C++ 4.9.9.2 (including the Mingw/GCC 3.4.2 compiler) and Dev-Pascal 1.9.2 (including the Free Pascal compiler) on my Windows 98 VMware virtual machine. Both IDEs should work correctly on Windows 2000 and XP; probably also on Windows NT. Dev-Pascal may even run on Windows 95.
Installing and running Dev-C++.
You can download the IDE plus Mingw/GCC from the Dev-C++ Official Website. The download file is a Windows installer. You can transfer it to your Windows 98 machine using an USB 2 stick, for example. At startup, the installation program tells you not to install the application over an already existing one, then you can choose an installation language, have to accept the license, and finally you can select the components that you want to be installed; I selected them all (full installation).
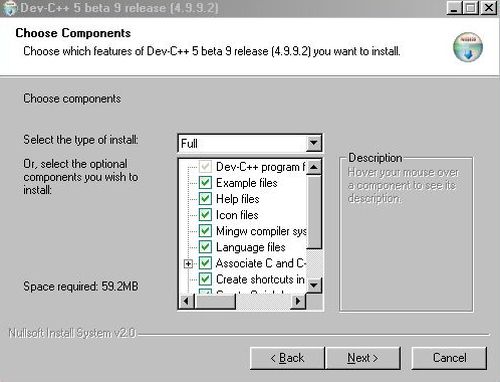
|
You can accept the default installation directory or use a custom one (I actually changed it to C:\Programs\Dev-Cpp). And you can, or not, install the IDE for all users.
When you start the IDE for the first time, a message box pops up, telling you that the installed application actually is a beta version (version 4.9.9.2 corresponding to version 5 beta 9). I'm not sure, how far the IDE continues to be developed, so not sure if there will be some day a release version 5.
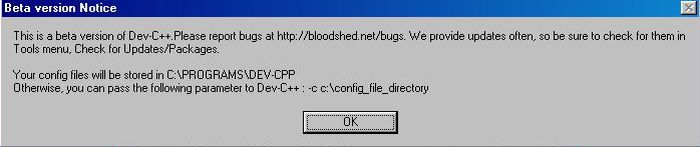
|
You can then choose among a whole bunch of national languages and among several themes of the IDE appearance. Then you have to choose if you want to use or not the class browser and code completion feature (screenshot on the left); I did choose not to use it. Then, you'll get some tips concerning the available help content and the possibility to download additional libraries (screenshot on the right); no idea if this actually works.
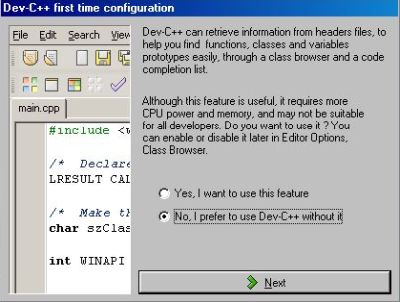
|
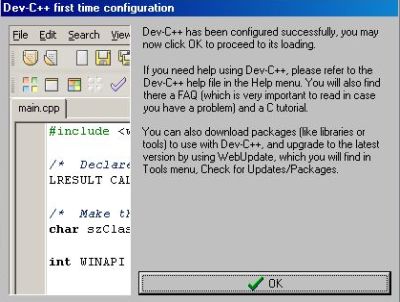
|
Finally, the IDE starts up. Using the menu command File > Open, I opened the project Hello.dev containing the C++ source file Hello.cpp (this project is part of the examples included with Dev-C++), then I chose Execute > Compile to build the project.
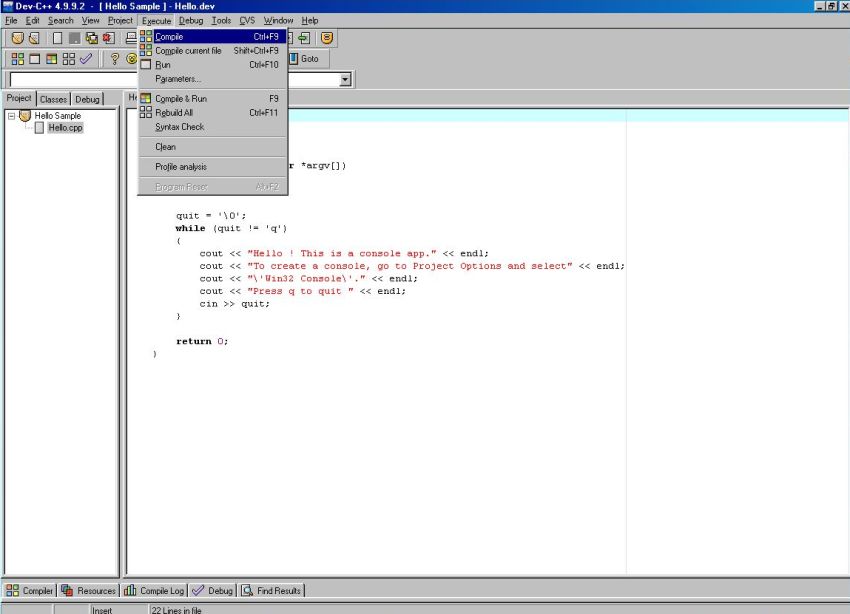
|
If all goes well, the Compile Progress window, that pops up, will show "Errors = 0".
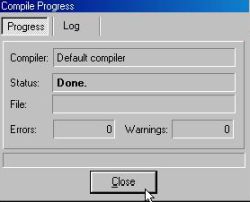
|
The screenshot below shows the successful execution of the program (I did it from within the Dev-C++ IDE).
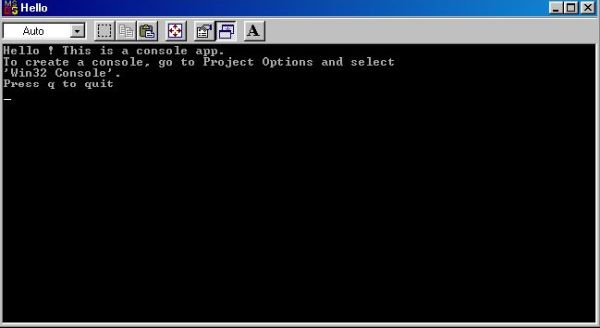
|
I then built the "WinMenu" GUI application project (also included with the example files). Here again, successful build, and successful execution (on the screenshot, by double-clicking the executable created).
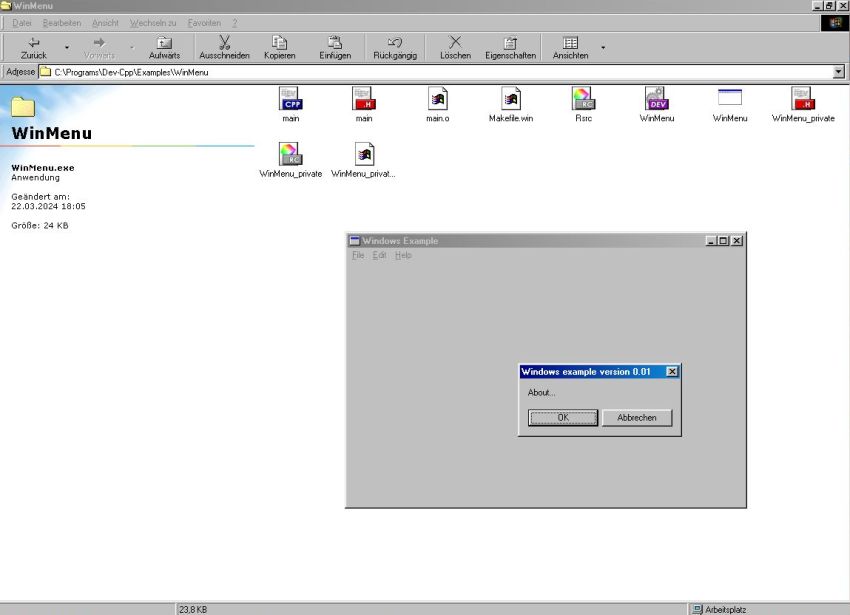
|
Installing and running Dev-Pascal.
You can download the IDE plus Free Pascal from the Dev-C++ Official Website. The download file is a Windows installer. You can transfer it to your Windows 98 machine using an USB 2 stick, for example. After having accepted the license, you have to choose an installation directory. Keep the default, or choose a custom one (I changed it to C:\Programs\Dev-Pas). The installation then starts immediately.
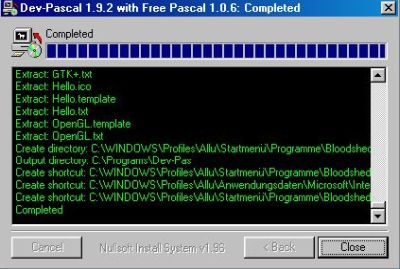
|
The first time that you run Dev-Pascal, you are asked for some settings. You can associate Dev-Pascal project files (.dp) and Pascal files (.pas, .pp) with the IDE. You have also the possibility to choose among several icon sets.
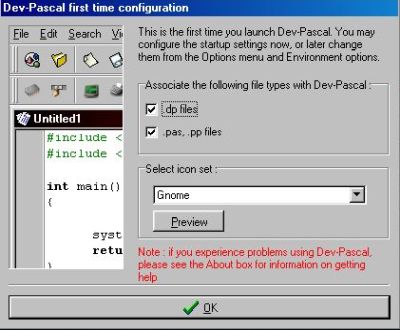
|
To test Free Pascal and the Crt unit, I wrote the following simple "Hello World" program.
program hello;
uses Crt;
begin
ClrScr;
TextColor(Yellow);
Writeln('Hello World!');
TextColor(LightGray);
Write('Hit ENTER to terminate...'); Readln;
end.
To build the program, choose Execute > Compile from the menu. When all goes well, the Compilation progress window will show "Total errors = 0".
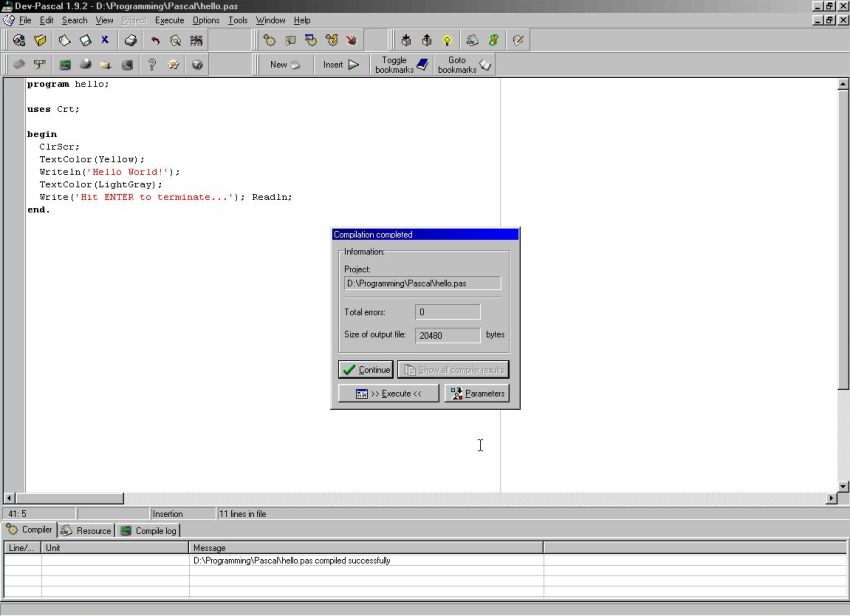
|
The screenshot below shows the successful execution of the program (here, by double-clicking the executable created).
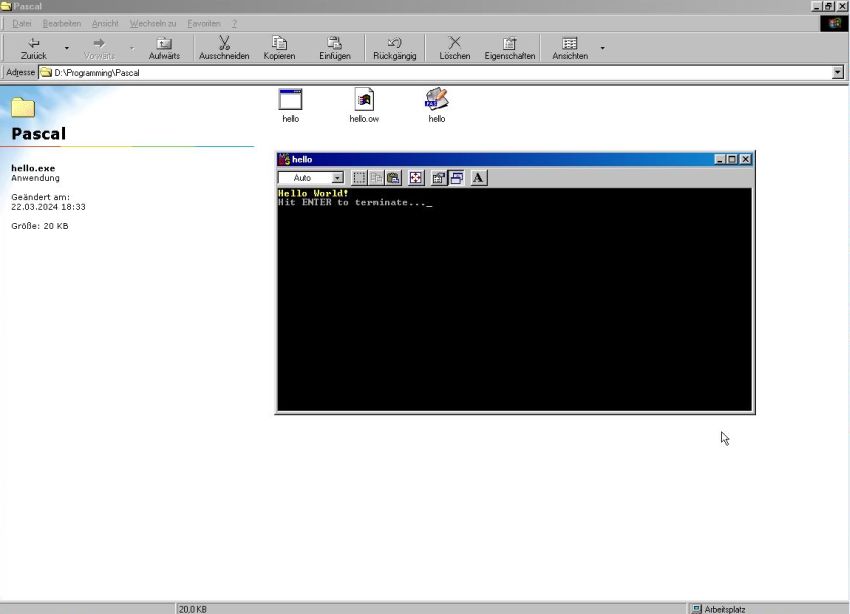
|
I then built the "Windows Hello" project (included with the Dev-Pascal distribution). When choosing the command Execute > Compile from the menu, the Project options window shows up. To create a "normal" executable, you can let all default values. I actually changed the icon, with which the application will be shown in File Explorer.
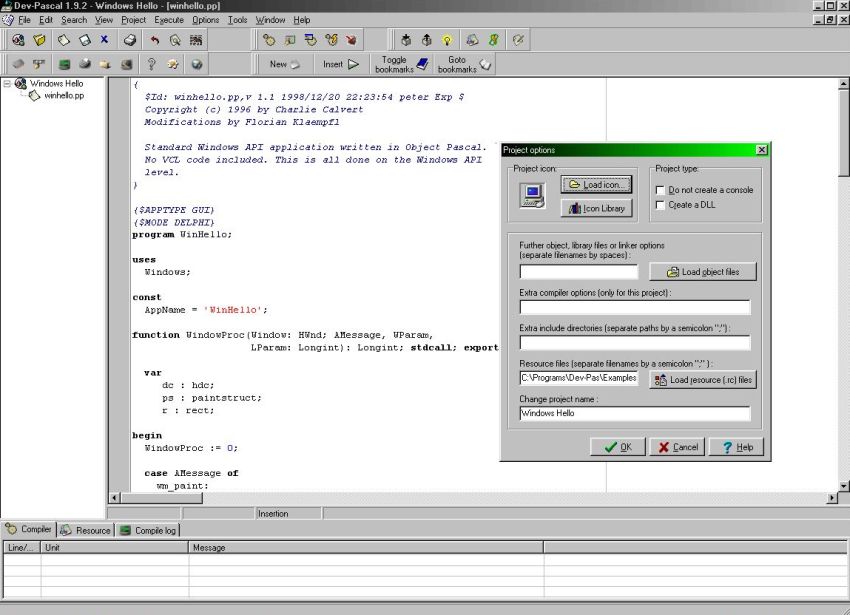
|
Note: When choosing an application icon, do not use the Icon library button (browse the file system instead). In fact, on my system, using this option made not only Dev-Pascal, but also my Windows 98 hang. Even worse, when trying to reset the virtual machine, VMware Workstation failed to do so (shutting down the VM succeeded, and my Windows 98 didn't suffer in any way by this brutal power-off).
The screenshot shows the successful execution of the program (here, by double-clicking the executable created).
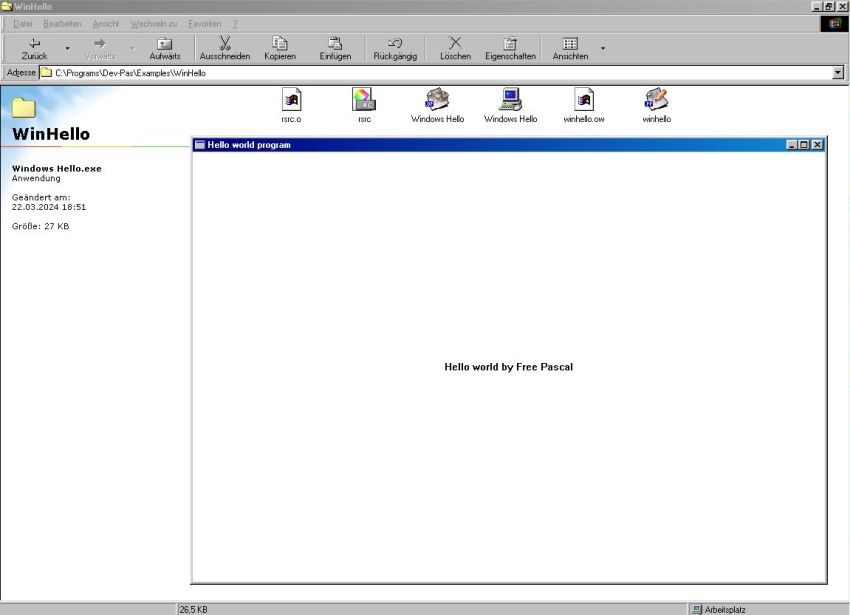
|
If you like this page, please, support me and this website by signing my guestbook.