System and Security: Installing a PDF printer on MS Windows.
Lots of documents (in particular complete books of any kind), that you can download from the Internet, are (printable document format (PDF)) files. PDF is platform-independent, what means, that you can open these files on any computer, Windows, Mac, Linux... A simple way to create your own PDF documents, or to make a PDF file from a website or part of it, is to install a virtual PDF printer. On the most recent operating systems, such a printer is usually installed by default, but on older Windows versions, there might be no virtual printer at all or a printer, creating some Microsoft specific (i.e. not readable on other platforms) file format, as for example the Microsoft XPS document writer. Perhaps, you wonder, what a "virtual printer" is. The word "virtual" means, that the printer isn't something material (that there is no hardware correspondence), as is a real printer. But, appearing within your operating system as a real printer, instead of printing to a sheet of paper, it prints to a file, in our case to a PDF file. Thus, with a virtual printer driver installed, if you choose "Print" in any application, you'll see your PDF printer listed with your real printer(s); if you choose the real printer, the document is printed to paper, if you choose the virtual PDF printer, you print to a PDF file.
There are plenty of entirely free of cost PDF printers. I choose to install doPDF – Free PDF Converter, provided by Softland. It has perhaps not all the features, that have other free PDF printers, but it is probably the most lightweight free PDF creator in the world, does not require 3rd party software (such as Ghostscript or .NET, as most of the other free PDF creators require) and barely uses any resources during conversion. And, it easily and quickly does, what it is expected to do. The doPDF setup file installs 3 components on your computer:
- the virtual PDF printer driver;
- a graphical user interface, where you can browse for files to print;
- optionally, add-ins for MS office, allowing direct conversion of documents to PDF, from within MS Word.
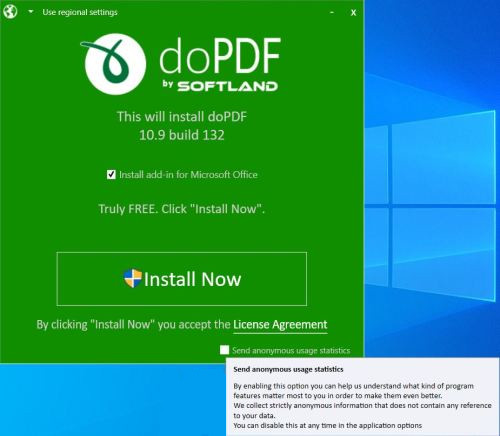 |
The doPDF virtual printer driver.
As I explained above, this creates a printer device, that appears in Windows just as a real (material) printer. In Windows 10, open Settings choose Devices and on the "Devices" page select Printers & Scanners. In the device list, doPDF should be present and if you click it, you'll see several buttons, among them Manage and "Remove device" (this will remove the printer, not the doPDF application!). Pushing the "Manage" button will open the doPDF – Manage your device page. Here, you can see and manage your printer's properties, set printing preferences (you can change these, each time, that you print, of course), setting doPDF as your default printer. If you live outside the USA, you should perhaps set the (default) paper size to A4 (for the case, you'll print your PDF to paper one day).
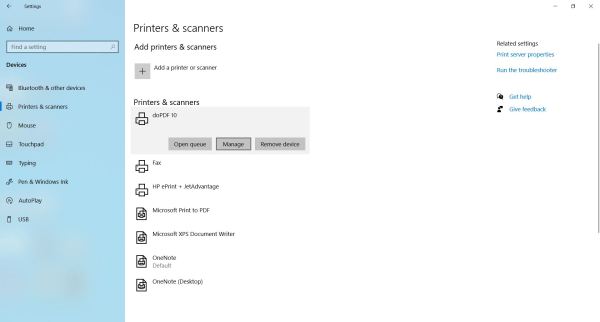
|
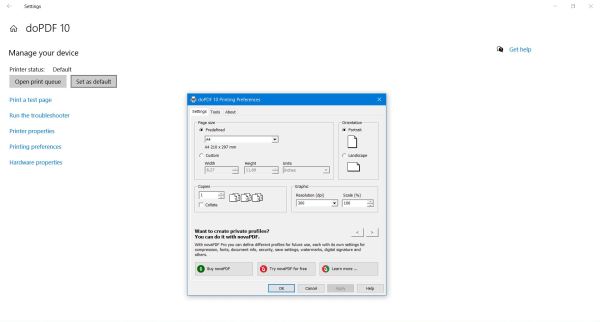
|
With the virtual printer driver installed, doPDF appears in the list of available printers of more or less any application. As example, in the screenshot below, printing a web page from within Firefox. Note the possible choices for print quality. And if this "try/buy" stuff at the bottom of the window should disturb you, isn't it lots better to place it here, then remembering you with annoying pop-up messages or jumps to a website, that there is a commercial version, as many other freeware applications do?
![doPDF printer: Printing a web page from within Firefox [1] doPDF printer: Printing a web page from within Firefox [1]](../screenshots/pdfprinter3a.jpg)
|
![doPDF printer: Printing a web page from within Firefox [2] doPDF printer: Printing a web page from within Firefox [2]](../screenshots/pdfprinter3b.jpg)
|
The doPDF GUI application.
The doPDF GUI application, beside the possibility to manage the printer, allows to browse for files to be printed. This may be interesting in two cases: First, if you want to print several files with different file types (no need to open these files, each with another application) and second, if you want to print a document, and you haven't any application to open it installed on your computer. In the Create one document tab, choose Browse, browse to the file, that you want to print, choose your printing preferences and push the Create button. As above, with printing from within Firefox, the output will be a PDF file.
The screenshot below shows opening a picture (JPG file) in the doPDF application. No idea, why this error message appears. Just ignore it, choose the size, that you want the picture to have in the PDF file and push the Print button. The PDF file with the image, size as selected, will be properly created.
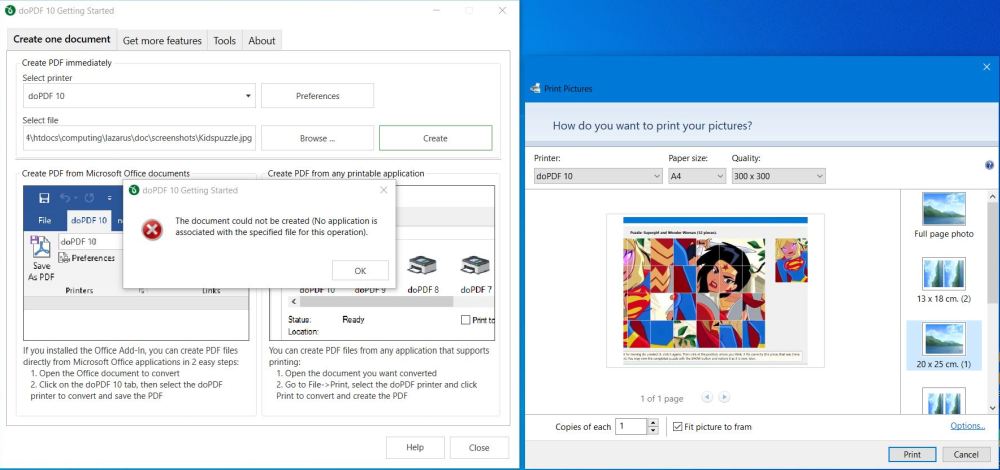 |
The doPDF add-ins for MS Office.
This component is optional; if you don't want to install it, uncheck the corresponding box during setup. When installed, a doPDF menu item will be created in the menu bar of MS Word. Clicking it, opens a tab, that allows direct conversion of your current Word document to PDF, similar to the "Export to PDF" function in LibreOffice. Set your options, as you like, and click Save as PDF.
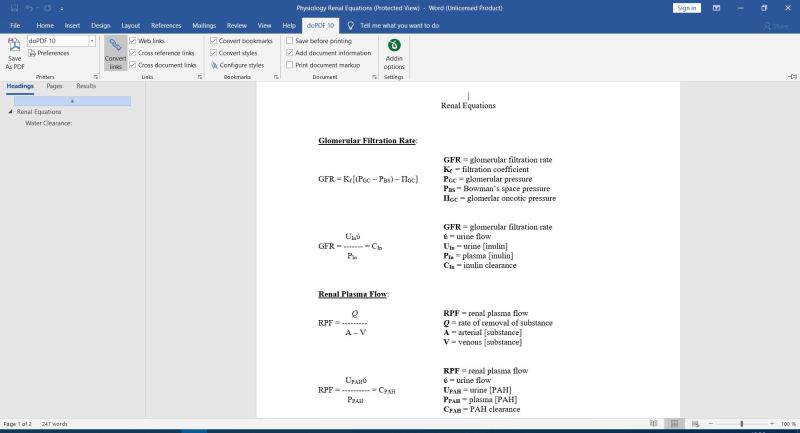 |
Uninstalling doPDF.
You should keep the doPDF setup program, because the simplest way to uninstall doPDF is to run setup. The program, noticing that doPDF is actually installed, gives you the possibility to remove it from here. Another possibility is to use the Windows Control Panel function Programs and Features. The removal of the application and all of its components is properly done (what isn't always the case with third party software!). As uninstalling doPDF includes the removal of the virtual PDF driver, you should restart Windows.
If you find this text helpful, please, support me and this website by signing my guestbook.