Network and Internet: Finding the Wi-Fi network security key in Windows 10.
When you connect for the first time to a secured Wi-Fi network, you have to enter some security related information, that will allow to authenticate your computer and authorize your access to the network. In some cases, this is a password, that you'll have to re-enter each time that you connect. But, in most cases it's a network security key, that is used not only for authentication, but also to encrypt the connection. Once you have entered the security key, you will no more have to do it, the next time you connect to this network: Windows automatically sends the key to the router device and you're connected without being asked for a key again.
What now, if you need this key on another computer and you don't neither know it, nor have the possibility to look it up or ask someone? Is there a possibility to find it in Windows network settings? As Windows automatically connects you to the network, it's obvious that the key must be stored somewhere. And, you'll not have to search the registry or run some exotic command to find it. It's effectively accessible via Windows network settings. The following describes, how to find the Wi-Fi network security key in Windows 10.
Important to note, that you must be connected to a network to view the security key for this connection. So, being connected, open Control Panel > All Control Panel items > Network and Sharing Center (you can also right-click the WiFi icon in the task bar, choose Open Network & Internet Settings and on the Status page, choose Network and Sharing Center). Your actual connection should appear as a link, mostly identified by something like "WiFi ({network-name})". Click this link to open the Wi-Fi status window and in this window, push the Wireless Properties button. This opens the Wireless Network Properties window for this connection. Change from the Connection to the Security tab. And here you find all security related information for the connection: the security type (e.g. WPA2-Personal), the connection encryption type (e.g. AES) and the network security key, that you can display by selecting the Show characters checkbox, as well as copy/paste into a text editor (using CTRL+C to copy, CTRL+V or the editor's Paste command to paste).
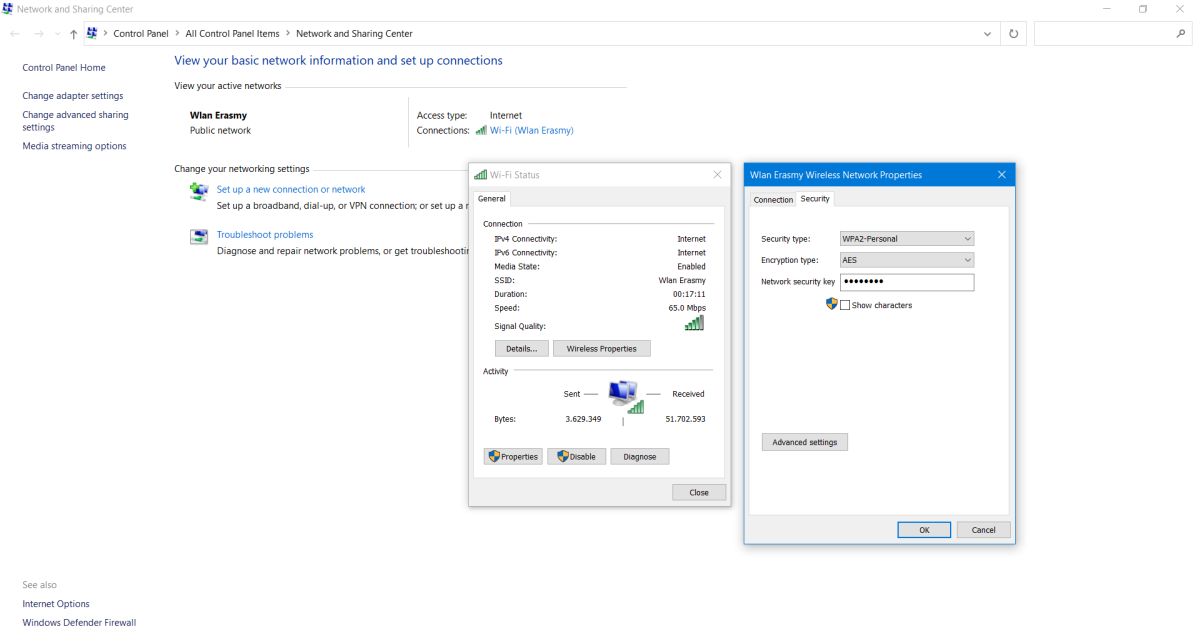 |
If you find this text helpful, please, support me and this website by signing my guestbook.