Multimedia: Converting YouTube videos to MP3 files.
In my Downloading web content onto the local hard disk tutorial, I show various possibilities to get music onto your computer, one of them being to download music from YouTube. This might surprise, because, first, YouTube is a video streaming service and second, there is YouTube Music, specialized in serving music content. However, beside music videos and concert recordings, YouTube hosts thousands of music albums and album tracks. You can download them as any other YouTube files (for example, using the tools, that I describe in the tutorial, mentioned above) and, in fact, they are "the same" as these, i.e. actually mp4 video files. These video files mostly just include a still image, sometimes a slideshow similar sequence of images, sometimes images, showing the songs' lyrics. Normally, the video content is without interest and instead storing big .mp4 files, wouldn't it not be appropriate to extract the music and store it as MP3 (mp3 files are pure audio files and take lots less place on your disk than the mp4 videos)? That's what this text is about.
Legal aspects.
Before starting to download, convert and store YouTube content on your local disk, be aware, that audio and video files, stored on the Internet, may be copyright protected and you may make yourself culpable when downloading them. Also notice, that in some countries, you may be considered committing a serious illegal act by downloading such files onto your local computer. In my Download tutorial, I explain, why I, personally, do not consider to do something wrong when downloading videos from YouTube or other websites. This stays true for converting music videos and storing them as MP3. My view of things is more or less identical to what I found in the article Download von YouTube-Videos: Legal oder nicht? (Download of YouTube videos: Legal or not?) on the website of the German computer magazine Chip. Major arguments, stated in this article:
- Saving a "private copy" is permitted, if the file is downloaded from a legal source, what is well the case with YouTube.
- If the file has been uploaded by someone, who violates the copyright of other people, doesn't make yourself culpable, when downloading it. In fact, you may suppose that if YouTube does not remove the file, it's that they consider it as legal.
- If you log in to YouTube, you agree to their Terms and Service, that prohibits the downloading or copying of videos on YouTube without explicit consent from the copyright holder. I think, this is actually also true, if you don't log in, as Google Search makes you accept the terms, when you browse to a YouTube page. However, as they say in the Chip article, no government agency would make the effort to hunt people, who download YouTube videos. And, the key point for me, as the download is free, doing so doesn't in any way cause financial or other damage to YouTube.
Online and offline converters.
There are three kind of video to audio converter tools:
- Online converters: These are websites, that offer the conversion service. You indicate the URL of the video and when the music is extracted, you can download the mp3 file. Concerning these services, PCmag writes in their How to Convert YouTube Videos to MP3 Files article: "You should also be careful with online video conversion sites. Many of them can be buggy, or worse, attempt to infect your system with malware. Before you check out any such website, make sure you’re running dependable and updated antivirus software to block any malicious attacks, just in case."
- Download converters: File download applications or browser add-ons, that automatically do the conversion, when you download the video. This may be interesting if you have a permanent Internet connection with flat-rate. Otherwise, this is not the optimal solution, as the conversion is a complicated process that may take some time (in particular if you have an older computer).
- Offline converters: Desktop applications, that convert a local video file (downloaded before) into MP3. The choice for me (and further detailed in this text).
As with other software, you can find plenty of mp3 extraction applications on the Internet. Some are free, other commercial and then, those between, with a free version, that differs from the one, often called Premium, in missing features, limited functionality, no support or similar. One thing, you have to pay attention to with converter software, is that the free version may add a watermark, or only works with files below a given size limit.
You may use Google Search in order to find a free MP4 to MP3 converter. But, when intending to install third party software, you should follow some simple rules, that might avoid problems later. First, you should search for reviews concerning this application (for example, PCmag or Chip Online articles); second, you should download software only from the vendor's site (or from trusted sites like Chip) and third, be sure your antivirus is running and up to date (scanning the download with an application like Malwarebytes Free is recommended).
MP3 extraction, using Any Audio Converter.
"Any Audio Converter (For Windows) is a totally free audio converting tool with easy-to-use interface, which allows you to effortlessly convert video files. This audio converter can convert between almost all popular audio and video formats including AVI, MPEG, WMV, MOV, MP4, RM, ASF, FLV, MP3, M4A, WMA, WAV, FLAC, OGG, AU, MP2, and AC3 formats."
The previous paragraph is how Anvsoft describe their Any Audio Converter (For Windows) on their website. What application to use, depends on what you expect from it. For me, it had to be freeware, being able to extract the audio from MP4 (and if possible other video formats) and to store them as MP3 (other formats being a plus), without file size limit and without audio watermark, of course. Something else, I considered important: The application should be able to load multiple files with one single Open command and then convert the whole list with one single button-click. This last feature is lacking in most (free) converters, not in Any Audio Converter: The main reason for my choice!
As an example, how to use Any Audio Converter, lets extract the songs of Rick Wright's album Broken China, that I downloaded from YouTube as 16 MP4 files (1 file per track) with my usual video download application. First, lets choose the output format. Open the Output profile drop-down list and choose Common audio formats (last entry in the list). From the available formats in this profile, select MP3 Audio.
![Any Audio Converter: Choosing normal quality MP3 as output format [1] Any Audio Converter: Choosing normal quality MP3 as output format [1]](../screenshots/youtube_mp3a.jpg) |
In the bottom-left pane, the actual settings for conversions to MP3 are displayed. In the Basic Settings tab, you can choose the audio quality (low, normal, high) and the output folder (this one may also globally be set in the application's configuration). If you wish to use custom settings, use the Audio Options tab, where you may enter the bitrate, the sample rate and the number of audio channels. I let all default values with normal quality.
![Any Audio Converter: Choosing normal quality MP3 as output format [2] Any Audio Converter: Choosing normal quality MP3 as output format [2]](../screenshots/youtube_mp3b.jpg) |
To add the files of the downloaded music album, click the Add or Drag File(s) button in the center of the application window. A typical Windows Open dialog box shows up. Browse to the folder, where the files are stored and select as many files as you want (in our case, the 16 album track files). How to do to select several files in Windows? Just click the first one, hold down the SHIFT key and click the last one: All files in the directory, showed between the two files clicked, will be selected. If you want to select files, that are not contiguous in the directory display, use the CTRL key instead of SHIFT; clicking an unselected file with CTRL pressed, adds this file to the selection (if it is selected, it will be removed from the selection).
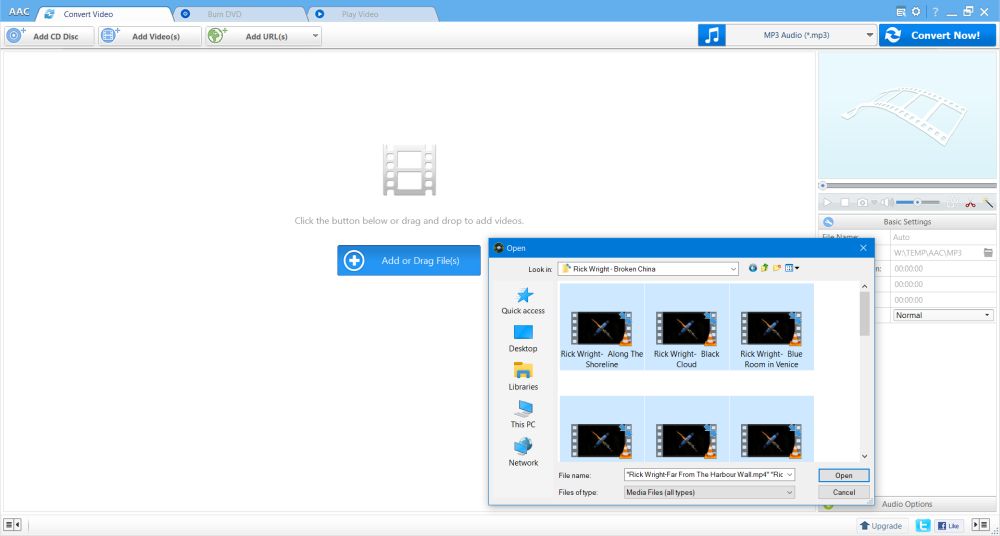 |
The files are added to the list of files to be converted (to the output format set, MP3 in our case). To start the conversion, click the Convert Now button in the upper right corner of the application window. Conversion will be done for all files in the list, that have not yet been converted. It may be done file after file, or several (up to 5) files at the same time (this may be set in the application's configuration, as may be the usage of hardware acceleration). As track files are really small, the conversion with 5 files converted simultaneously is done in a "nothing of time". Conversion of a complete music album takes less than 1 minute (on my new laptop; may take seriously longer on old computers; is said to be faster with the Premium version).
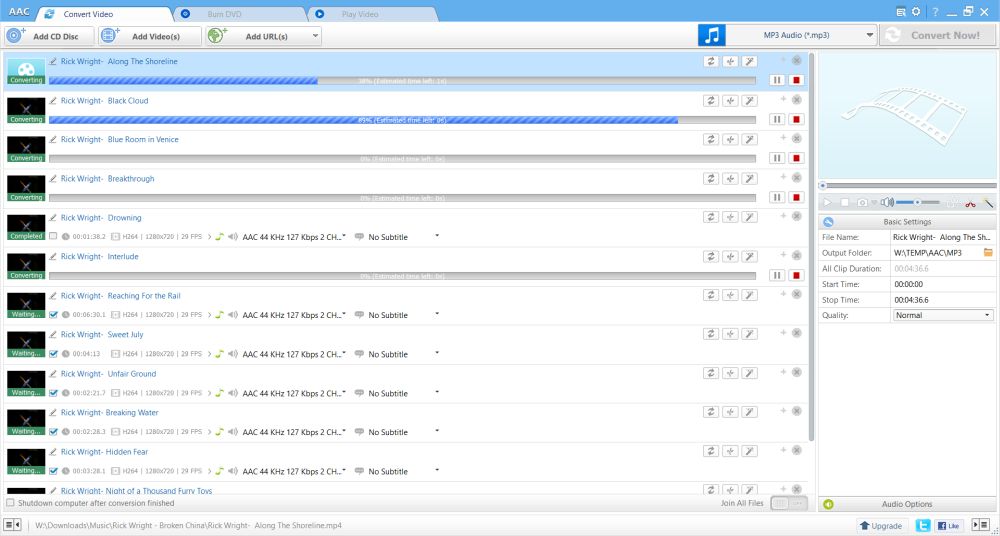 |
Converting videos stored within the filesystem is only one of three possible file sources. The Add CD disc button allows to convert an audio CD to MP3; Any Audio Converter may be used as CD-ripper (the Premium version also allows to extract the audio tracks from DVDs). The Add URL(s) button allows to add one or several links to Internet videos; the application is not only an offline converter, but also a download converter. It should normally work correctly with YouTube (I myself did not try) and thus may be seen as free YouTube music download converter.
Note: If you prefer to work with applications from Microsoft Store, they have a free application, called FilmForth. Seems to be some "all-in-one" solution for working with videos: Video project creation for all major platforms, screen recorder, video converter, DVD player. And also includes a video MP3 extractor. Disadvantages: You can't open several files at once; if you want to use a custom output directory, you have to change the default folder for each conversion.
If you find this text helpful, please, support me and this website by signing my guestbook.