Multimedia: Using external subtitles in VLC player.
For me personnally there is no doubt: VLC Player is the best video player ever!
Completely free, available for all major platforms, it plays more or less any video format. But its real strength is, that it contains plenty of
features, that you search in vain in other players and the configuration options allow to adapt the player's settings to any particular situation,
with the possibility to change most of them by using hotkeys, themselves configurable as the user likes. This document shows how to configure
external subtitles in some special situations.
There are several Internet sites, where you can download subtitles in your preferred language for movies and other videos. They are normally distributed
as .zip archieves, the file containing the subtitles mostly being .srt file (that is nothing else but a specially formatted text file). To add subtitles
in VLC player, start your movie, choose a Subtitles > Add subtitle file... and browse to the file containing the subs for
the video.
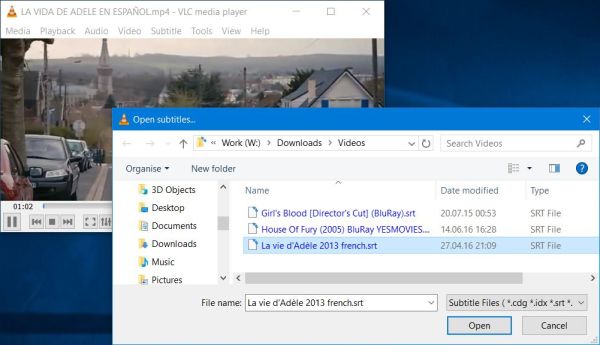 |
One problem that you may encounter with subtitles is that they may be difficult to read, e.g. if the text is to small. A worse situation is when the
movie already has build-in subtitles; in this case nearly impossible to read your subs. Fortunately, VLC player allows to configure the appearance
of external subtitles, giving the possibility to change their position in the video window, the background and font color, the font size... Choose
Tools > Preferences, at the bottom of the Settings window, check "Show all settings", in the left tab, open
Subtitles/OSD and then select "Text renderer". Some changes that may help to get the subtitles displayed as you want: "relative font size" (set to
large to enlarge the text size), "background color" and "text default color" (yellow text on black background may be more than helpful if there are build-in
subs), "force bold" may make the text even better readable. Push the "Save" button to save the new configuration and choose the "Previous media in the
playlist" button in the player window (or restart your movie) to view the video with the new settings.
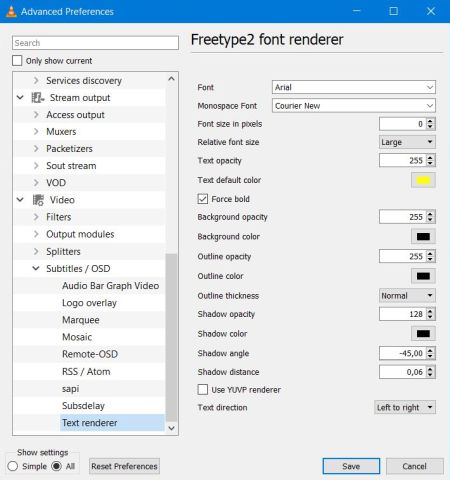 |
The worst situation you may experience with subtitles is not to find any in a language you understand, but finding subs and noticing that they aren't
correctly synchronized with the image is not lots better. Perhaps if use other media players, but not with VLC Player! One possibility to synchronize
external subtitles with the movie image is to choose Tools > Track synchronization. Enter the value as applicable in the
Subtitle track synchronization edit field and that's it. The effect is immediate this time (and the delay value will be reset to 0 the next time you
use VLC player). Important to notice that the value to be entered is the delay of the subtitles relative to the video image
(in sec). This means, if the subtitles are for example displayed 11s to late, the value to enter will be -11,000 (a positive value meaning a delay of
the subtitle, you have to use a negative one to display your subs earlier).
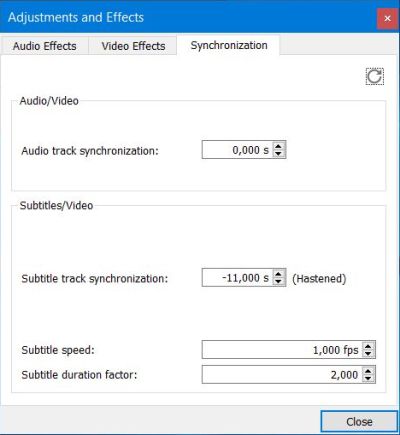 |
It is also possible to do subtitles/image synchronization using hotkeys: "h" increases the delay time, "g" decreases it, the
time step being 50 msec (in the case above hit "g" until subtitles are displayed as you want).
And last but not least a special feature for delayed subtitles and only in this case. If the subtitles are late relative to
the movie image, watch your movie and press "Shift+h" to bookmark the audio timestamp at a given moment, continue watching and if the subtitles correspond
to the text you heared before, press "Shift+j" to bookmark the subtitle timestamp. Finally, press "Shift+k" to synchronize the two timestamps. Immediate
effect again and only valid for this time with this movie.
If you had problems with external subtitles and didn't know about these functionnalities, I hope this text was somewhat helpful. Anyway, enjoy watching movies with VLC Player!
If you find this text helpful, please, support me and this website by signing my guestbook.