Multimedia: Cropping and resizing images with IrfanView.
I used it with Windows 98 and I still use it with Windows 10: IrfanView is not only a nice picture viewer,
but also allows basic image editing, converting and saving images in lots of formats and (with plugins installed) viewing so to say any information that is included
with picture files (such as for example the EXIF data of photos). The following text shows, how IrfanView may be used to crop a given part of an photo and save an
enlarged image of the cut-out.
Open the image in IrfanView and choose Edit > Create custom crop selection....
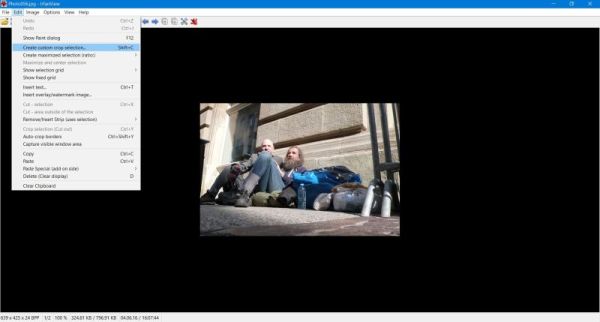 |
The "custom crop selection" window opens. I never made any settings here, just pushed the "Save and draw on image" button. This will result in a small region
in the top-left part of the image being selected for cropping (no importance, what's selected this way; you may very easily modify it just as you want in the next
step)
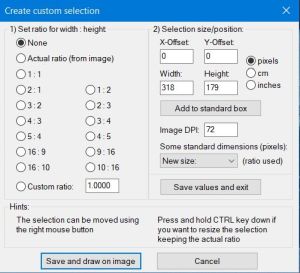 |
The part of the picture, that will be cropped, is a rectangle delimited by thin grey lines (at begin, at the top-left part of the image),
that you may move (the left and right lines leftwards or rightwards; the top and bottom lines upwards or downwards) to
any position within the image, thus selecting exactly the region you want. To move a line, move the mouse over it, until its shape changes to a double-sided
arrow. Push the left mouse button and let it pushed while you move the mouse: the line will move accordingly. When you have reached the position you wanted, release
the mouse button. When the 4 lines delimit the area, you want to cut out, choose Edit > Crop selection (cut out).... Really easy! The only
thing to pay attention at, is not to click into the image unless cropping is finished; otherwise the crop selection, you made, is lost and you have to restart.
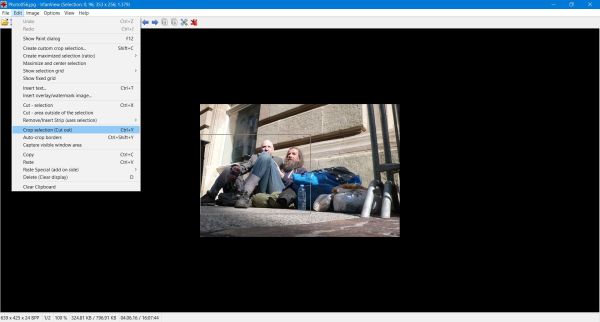 |
We now have cut out the part of the image as we wanted; now lets enlarge it. To do so, choose Image > Resize/Resample.
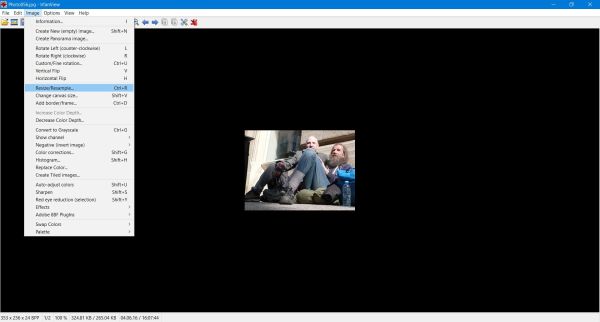 |
The "Resize/Resample image" window opens. There are several possibilities to resize the picture and several other settings to affect the result. The most
common way to proceed, is to check the "Set new size" radio bautton and to choose a given size for the width (or the height); with Preserve
aspect ratio checked, the second dimension will be set automatically. An alternate way is to check "Set new size as percentage of original"; in this
example, I entered 200%, thus creating an image twice the size of the original.
If you want to create a picture with given width and given height, you can uncheck the "Preserve aspect ratio" option and enter a custom value for both
dimensions. The image is resampled and if the new ratio is a "reasonable" proportion of the original one, the new image will be ok, i.e. without being to
much distorted.
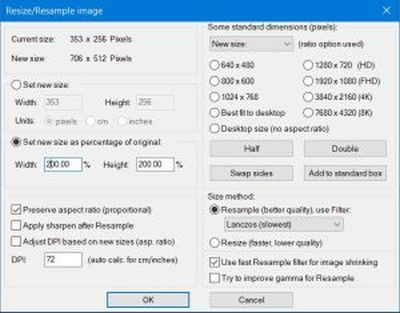 |
To save the new image with a different name (or at a different location, choose File > Save as.... This opens two windows:
- The "Save picture as" window: A standard Windows "Save as" window, where you can enter directory and filename, but also the new format of the image, with 20 different possibilities, among others GIF, JPG, PNG and PDF. IrfanView directly converts to the format chosen (the second window changing, depending on your choice). You may also choose to save the file with its original date and time (instead the actual values)
- The "Save options" window: The possibility to make specific settings (depending on the format, that you want to save the image). For example, you may keep or not all data associated with the image, in particular the original EXIF data (information about the camera used, the camera settings, the date and time when the picture was taken...)
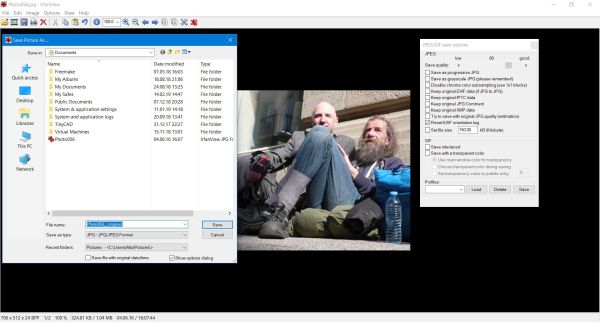 |
You haven't installed IrfanView on your Computer? Just download it (it's entirely free) and give it a try: I'm sure you'll like it!.
If you find this text helpful, please, support me and this website by signing my guestbook.