Home and Office: Managing, viewing, editing, and converting e-books.
Application manuals and tutorials, as well as books (in particular informatics, mathematics and science books) available on the Internet are often stored using the PDF file format. On older Windows releases, it was not possible to view PDF files without installing a third-party application; the most popular one was Acrobat Reader (Adobe Reader). This is part of the past. Windows 8 includes the metro app "Reader" as default for PDF files. On Windows 10 and Windows 11, these files are by default opened by Edge. During these last years, all major web browsers are capable to directly render PDF files.
But, there is another file format that is commonly used to store electronic books (e-books), as well as other text + images content: EPUB. EPUB, short for electronic publication, was named the official standard of the International Digital Publishing Forum (IDPF) in September 2007. Files that are stored using this format have the .epub extension. Such files are mostly used for literature and other content books, often available in online libraries (the content of some of them is entirely free, others include freely downloadable content), where you can read and download resp. buy them.
Besides being a freely available standard, the major advantage of the EPUB format is that EPUB documents are considered layout agnostic, meaning that screen size doesn't affect the formatting — EPUB files content can be displayed on screens as small as 3.5".
EPUB files may be opened by practically all e-readers, but there is no application to open these files included with the Windows installation files. So, to access e-books, stored using the EPUB format, installation of a third party application is required. Personally, I would suggest the following:
- If you have some book in EPUB format and don't find it in another format (such as PDF), or if it's really rare that you need to work with EPUB files, just install a converter application, and simply create a PDF version of your e-books.
- If you regularly work with EPUB files, and of course if you are an "e-book collector", the installation of an e-book management application is the better solution.
Convert EPUB To PDF.
If you search the Internet, you'll find lots of free applications that allow to convert EPUB files to other formats. However, the word "free" mostly means "free trial", or "free with limitations", and conversion only works for a maximum file size. One of the really free EPUB converters is Convert EPUB To PDF, that you can download from the Softonic website (version 9.0.2 runs fine on my Windows 10). The application allows to convert EPUB to PDF by simply adding a file, or a folder in the application GUI. There is no maximum size for the file to be converted. Disadvantage (if you want to call it like this) of this program: Conversion output is limited to the PDF format.
Setup is a typical Windows installation wizard. During a complete install, the program will be installed at "C:\Program Files (x86)\EPUB Converter Tool\Convert EPUB to PDF".
![Installing 'Convert EPUB To PDF' [1] Installing 'Convert EPUB To PDF' [1]](../screenshots/ebooks1a.jpg)
|
![Installing 'Convert EPUB To PDF' [2] Installing 'Convert EPUB To PDF' [2]](../screenshots/ebooks1b.jpg)
|
Converting one or several files is easy: Set an output directory, click the Add files or Add folder button, then push Start to launch the conversion. Please, note that this might take some time. When done, the word "OK" will be displayed in the file's status column.
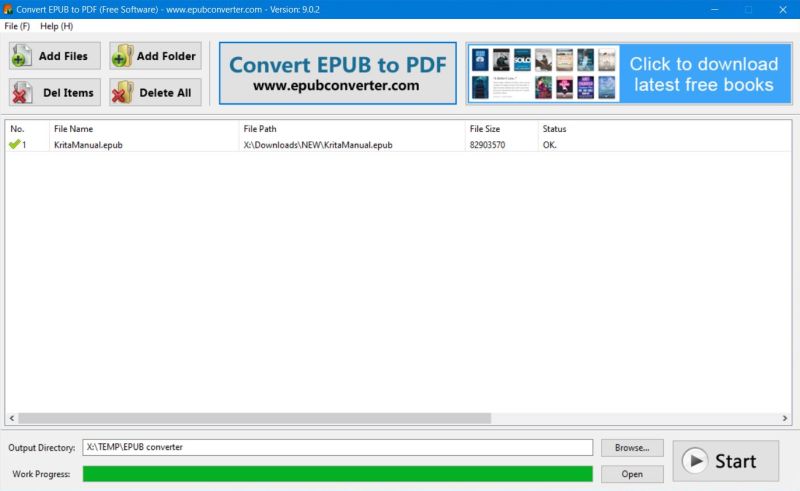 |
Note: The application GUI seems to have a bug: I did not succeed to quit the program using the Exit menu command. Simple work-around: Click the Close window icon (X) in the window title bar, or use the key combination ALT+F4.
Calibre.
"Calibre is a cross-platform free and open-source suite of e-book software. Calibre supports organizing existing e-books into virtual libraries, displaying, editing, creating and converting e-books, as well as syncing e-books with a variety of e-readers. Editing books is supported for EPUB and AZW3 formats. Books in other formats like MOBI must first be converted to those formats, if they are to be edited." This is, how the software is described in the "Calibre (software)" article of Wikipedia.
I downloaded version 6.7.1 (64bit) from the Softonic website. This might not be the latest version. Check the Calibre website to be sure to get the actual release.
Calibre installs without user intervention. As said above the installation file installs several applications, that you can launch from the Windows Start menu.
Calibre e-book viewer.
Use this application to read an e-book. It supports many formats, including EPUB and PDF. You can increase or decrease the font size to your comfort, add bookmarks and more. Navigation is done using the arrow keys, or the PGUP and PGDOWN keys. Use the ESC key to display the application's menu (as shown on the screenshot below).
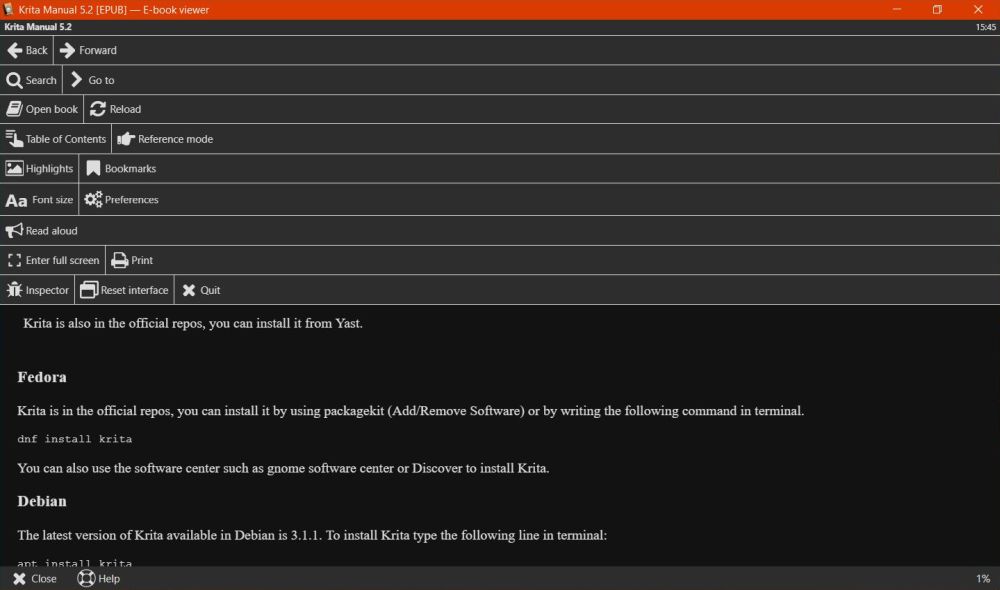 |
Calibre e-book manager.
The main application of the suite is the Calibre e-book manager. It allows you to add books and organize them in virtual libraries, and also gives access to the other tools of the suite, such as converting an e-book, edit its meta data, or search the web for e-books. When launched for the first time, a configuration window opens: You have to select the application language, the location where to store the books, i.e. the path to the Calibre library (default is C:\Users\<user-name>\Calibre Library), and an e-book device; on a PC, the (default) selection is "Generic > Generic e-ink device".
The screenshot below shows the main Calibre window, i.e. your Calibre library.
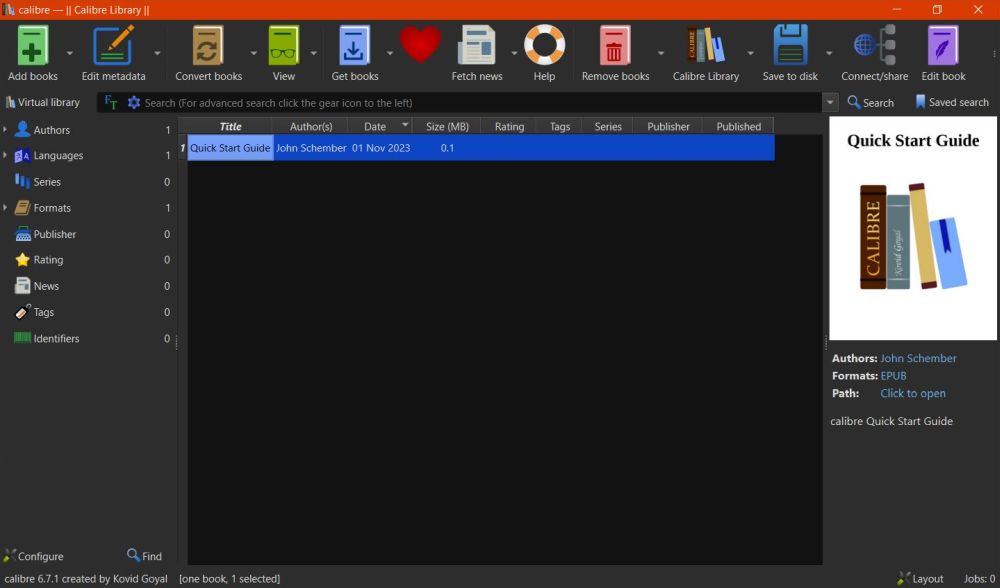 |
You can use Calibre to convert e-books from, for example, EPUB to many other formats, including PDF, Microsoft DOCX, RTF, TXT, MOBI, and LRF.
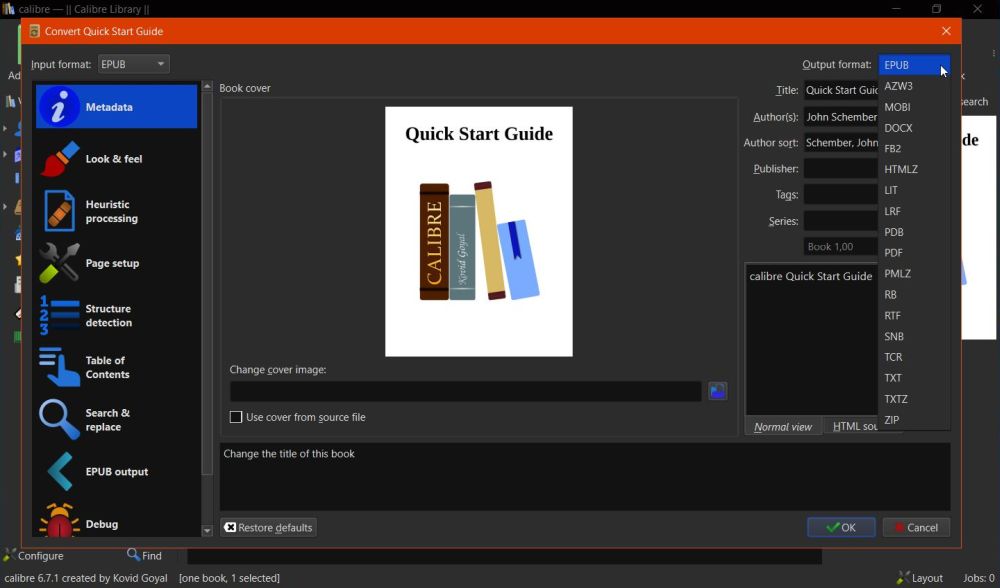 |
Calibre allows you to search for e-books on the Internet, including search by author and by title. It also includes the links to a whole series of e-book stores.
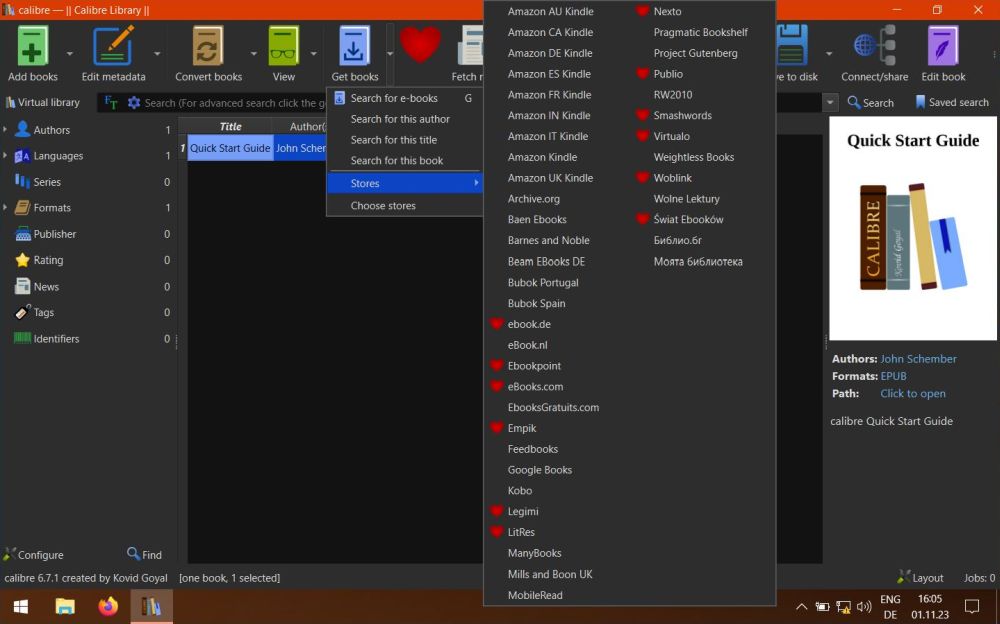 |
Also note that Calibre allows you to edit the book's meta data, to sync to e-book reader devices, to download news from the web and convert the downloaded web content into e-book form, to set up a content server for online access to your book collection.
Calibre e-book editor.
Editing an e-book is essentially the same as modifying some XHTML files. The Calibre e-book editor includes a preview of the page, so you can directly see what are the effects of the changes that you have made.
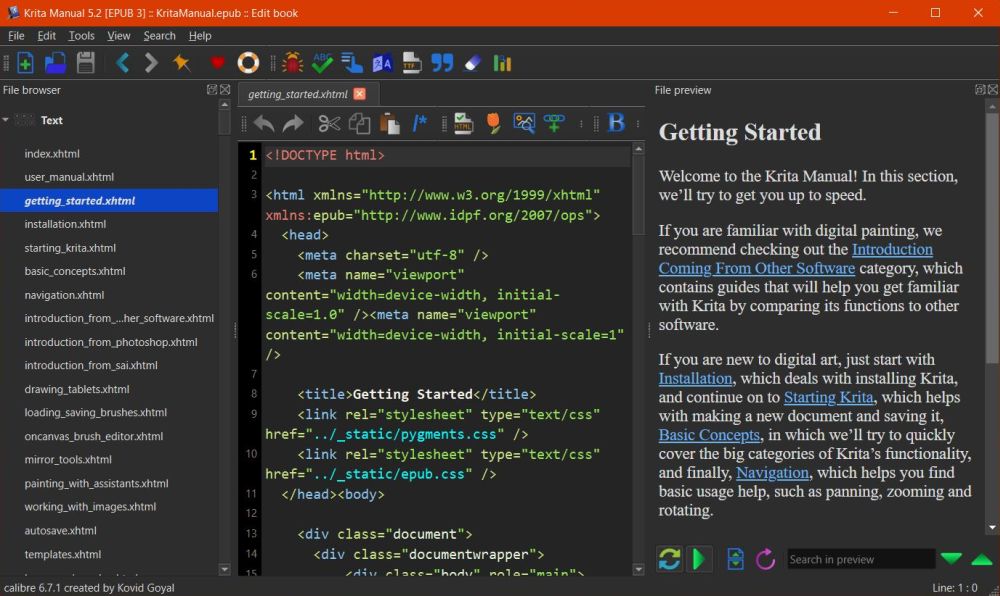 |
Calibre LRF viewer.
This is a viewer application for e-books stored in Asinov Foundation format.
Using Calibre on macOS.
The "normal" way to create an e-books collection (including audio books) on macOS is to use Apple Books. However, you can use Calibre, if you prefer. You can download the DMG for macOS from the Calibre website. Double-clicking the DMG file automatically opens a typical macOS installer: Just drag the Calibre application onto the Applications folder. The GUI is exactly the same as the Calibre e-book manager application on Windows.
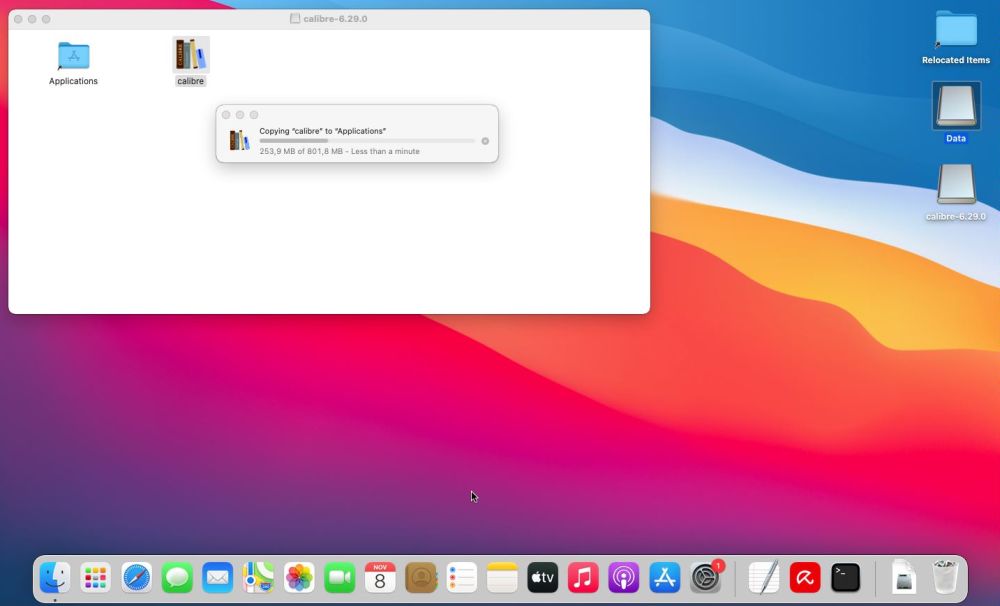 |
If you find this text helpful, please, support me and this website by signing my guestbook.