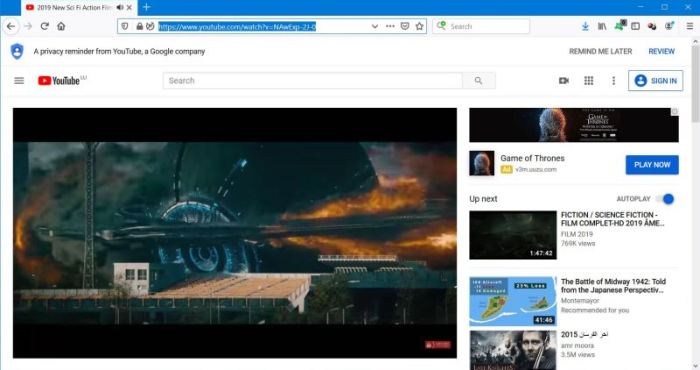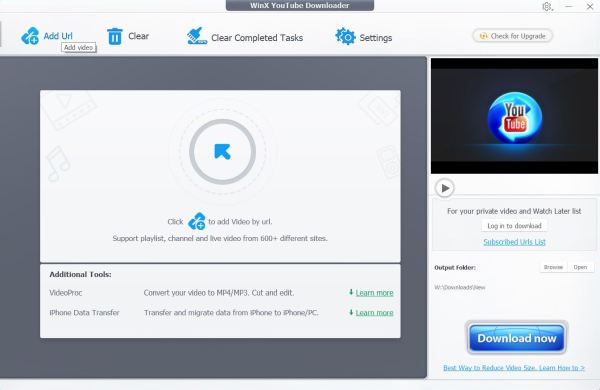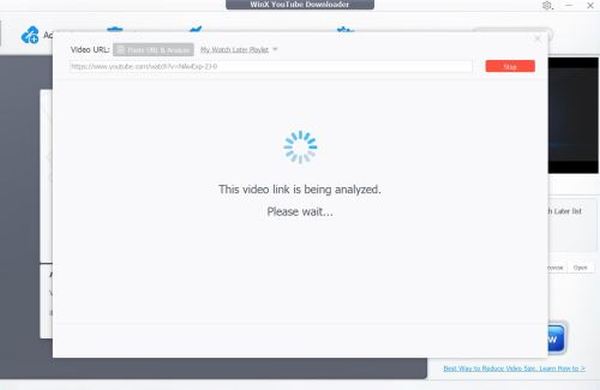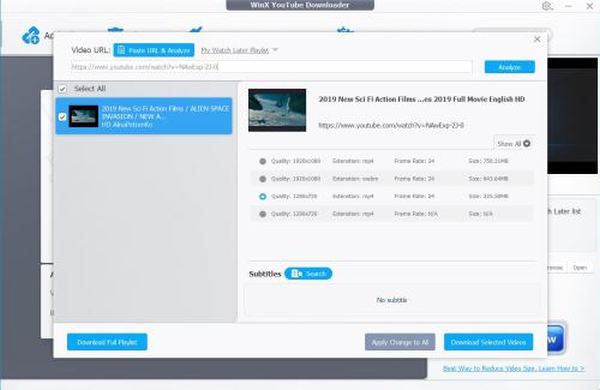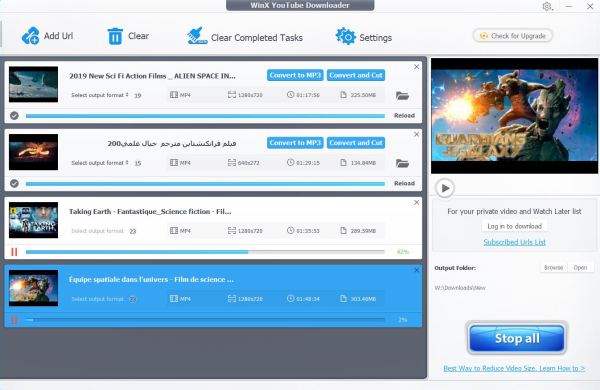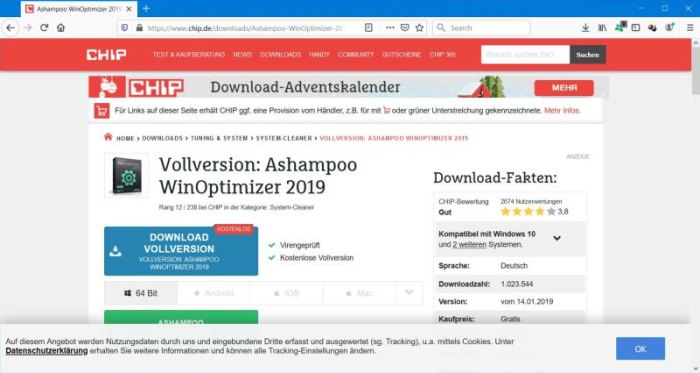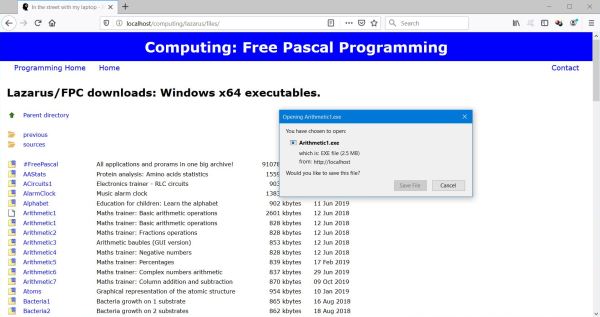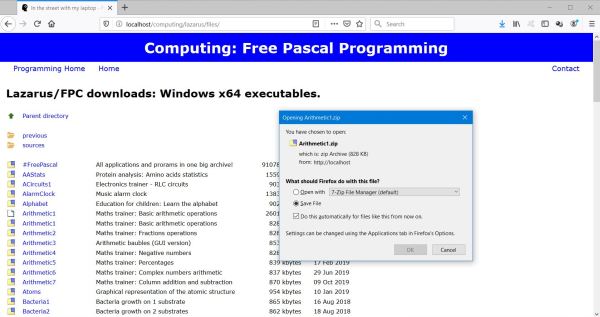A major part of the data (documents, pictures, music and videos, computer programs…), people in our modern world need or want to have, is searched for on the
Internet, using a so called search engine, for most of us Google. Entering keywords about what to find and clicking the result links,
that Google displays, everyone using a computer, tablet or smartphone knows how this works. Accessing a website to view its content is viewing the data online, that means that the data, stored on some computer on the Internet, is displayed in your web browser, in opposition to saving the data
onto your local computer and then later, whenever you want and without an Internet connection being able to access (and not only view but also alter) it offline. This tutorial is primarily intended for Internet beginners, but I think, that it also includes some information, that might be useful
for intermediate users. The tutorial shows how to proceed to save various types of data, that you find on the Internet, to the harddisk of your computer, including
a rather long chapter concerning the download of videos. Note that the tutorial uses the Firefox web browser on Windows 10; with other
browsers or on other platforms, not all that is said here may apply as such.
| 1. |
Downloading a complete web page. |
| |
|
Since version 83 or 84, and still with the actual version 92 (September 2021), Firefox fails to save complete web pages on many websites
(whereas on others it succeeds). No idea what's the difference that causes the failure; difficult to understand how something, that worked correctly for years,
suddenly doesn't work anymore and how it can be that this problem is persisting for months without that the developers have done something against. Anyway, this
is not a reason to replace Firefox by Google Chrome, Microsoft Edge or other browsers, that I personally consider as lots less caring about privacy, because there
is a simple, more than interesting work-around, as you can read in my article Downloading complete web
pages in order to view them offline.
|
|
|
Lots of reasons to do so. Primarily to view the data later or to have a permanent copy, that you can review at any moment and/or being able, without
accessing the online page again, to extract words, sentences or pictures for a document, that you have to create for school or your office. Please, note
that some text may be protected by a copyright; for photos, this is very often the case!
|
|
To download a complete web page, in the browser window, right-click within the page and in the opening context menu, choose "Save Page
As". The "Save As" dialog box opens, with the destination folder being preselected (normally your Windows Downloads folder), with the filename being
preset. (For advanced users: this name is taken from the <title> tag of the web page). The preselected and normally most suitable file type is set to
"Web Page complete". You can choose another storage location, just as you do in File Explorer. Using the Downloads folder is a good
choice at this moment: You'll have all your download files together and you can move them afterwards, just as you like (never a bad idea, to run a virus check
on the files before doing so). Renaming the file should normally not cause any problem when saving the web page. Sometimes, you'll have to do so: Some multi-pages
web texts have the same title on each of these pages, thus you'll have to change the filename when saving them (for example by adding 1, 2, 3…). The two
screenshots below show, how I did to save a complete web page from my local web server to the Windows Downloads folder.
|
|
|
|
If you save a complete web page, you will actually save a file (normally with extension .html) and a folder, that
has the same as the file plus _files. These file and folder must stay together for a proper offline display of the page (note
that Windows File Explorer knows this, too, and when copying, moving or deleting one of them, the other is automatically copied, moved or deleted, too). Never rename an offline web page in File Explorer! This would break the link between the file and the folder, and the page wouldn't any longer
display correctly.
|
|
|
|
The folder with name ending in _files contains all files associated with the web page text, as for example
images. Often, the folder also contains scripts (.js files) and one or more so called stylesheets (.css files). These allow to describe
the page layout and text format in an external file, instead of doing so within the web page text. The advantage is obvious: If you want to change all your blue
and italic text to red and bold, you'll only have to make a modification in the stylesheet and not in all concerned files. Disadvantage: Without the stylesheet,
there is no formatting defined and the text would be displayed in black and neither bold nor italic. In most cases, it would be even worse: Without page formatting,
the page layout would be completely messed up and it would be difficult or even impossible to read the page content. The screenshot below shows the content of the
folder associated with the web page file, that we saved before: A stylesheet, the 2 flag images and the 2 photos. Hint: To find the pictures of
an offline web page, just have a look in the corresponding "_files" folder.
|
|
|
|
To display an offline web page, just double-click the corresponding .html file. The page should look exactly the same as if you view
it online. Not always! Often, images, that have actually been downloaded, will not be shown if you open the .html file locally. This
is a problem, that is common to nearly all web browsers; the only one, I know, that seems to display all images, being Internet Explorer. (For advanced users:
I think that this is due to the fact, that the links for these images in the src attribute of the <img>
tag are coded as full URI, i.e. a link starting with http://. If, as on my website, you use relative links, such as /res/... in the example download, the look of the offline page seems all correct, including the pictures). When some images are not displayed,
Firefox conserves the page formatting, displaying "empty boxes" (with the size of the image) instead of the pictures. If you search for a possibility to display all images, when opening a local .html file in Firefox, have a look at Downloading
complete web pages in order to view them offline.
|
|
| 2. |
Saving a web page's text content. |
| |
When saving a web page as type "Web Page, complete", all files associated with the page will be downloaded and stored in your Downloads folder. There are two
other options:
- Web Page, HTML only: This downloads the .html file without downloading anything else. Thus, no images, no scripts (except
for those coded within the web page), all externally defined formatting lost, as in the screenshot below (For advanced users: The text being displayed instead
of the images is the value of the alt attribute of the <img> tag). This option may for example be
useful if the website is very slow or if there are lots of pictures, that you don't need. Using this format is sometimes the only possibility
to view the web page offline, for example, if there is a script, that constantly reloads it (and, when not being connected to the Internet, the page,
after being displayed for a little moment, "disappears").
- Text files: As the type name suggests, the download will be a simple text file. Most of the HTML tags will be removed and you'll
have a text document, that you can directly work with in a text editor or, using a simple copy/paste, pass the whole document or parts of it into a word-processing
application such as Word (MS Office) or Writer (LibreOffice).
|
|
|
|
| 3. |
Saving text from a web page. |
| |
|
Whatever personal or professional document you're working on, there are situations where you need some data, that you can find on some web page: perhaps only a
single word (because you don't know how it's spelled), an expression in a foreign language, a sentence (for example a quotation), a whole text paragraph, containing
important information for what you're doing, table data (scientific, statistical…). Of course, you could download the complete page (perhaps saving
it as text file) and extract the needed data later. But why not directly extracting the data from the online page?
|
Extracting text data from a web page requires 3 steps:
- Selecting the text (see below).
- Copying the text to the clipboard (use CTRL+C).
- Pasting the text from the clipboard in your text editor or word-processing application (use CTRL+V).
|
|
Note:
|
|
CTRL+C and CTRL+V (meaning: with the CTRL key pressed, press the C resp. V key on your keyboard) are shortcut keys working as well within MS Windows as within
most applications. Thus, in Word, you may use CTRL+C instead of Edit > Copy and CTRL+V instead of Edit > Paste.
And in File Explorer, you can click a file, hit CTRL+C, browsing to the folder where you want to copy it to and hit CTRL+V. If instead to copy text, you want to cut
it, or, if instead of copying the file, you want to move it, use CTRL+X instead of CTRL+C.
|
|
Text selection on a web page:
|
|
As in other applications, text in the Firefox window may be either selected by using the mouse or the keyboard. For mouse selection, click at the
left of the text begin and drag (move the mouse while letting the button pushed) over the text to be selected. In the case of a multi-line text, just drag
downwards, the complete current line will be selected. For larger selections, it may be best to do the copy operations in several smaller parts.
It is possible to continue selecting text that follows the last line actually displayed in the browser window: Gently move the mouse (do not release the button!)
to the left and the right; the page will scroll and selection continues until you release the button. Doing all with the mouse is the quickest way in most cases,
but sometimes the web page is formatted in a way that it's difficult to select what you want and just what you want. In this case, usage of the keyboard may be helpful:
For keyboard selection, click at the left of the beginning of your text and then use the arrow keys to select what you want.
|
|
Some special cases (hints).
|
| Text to select | Selection action to take |
| Single word | Double-click near (best left to or below) the word |
| Text that is part of a link | Click at "normal" text before or after the link, then use the left resp. right arrow key for
selection; remove the unwanted letters after having pasted the selected text into the editor |
| Table data | Click in the first table cell and then drag the mouse or use the arrow keys. After paste, the values of the table columns are
often separated by a TAB character, so it's normally easy to find out which column a given value belongs to |
| Internet link (URL) | Right-click the link and in the opening context menu choose Copy link
location (then paste the clipboard content as usual) |
|
|
|
|
Note:
|
|
If you paste data in a word-processing (or other "specialized" application), there is a more sophisticated method available in the Edit menu
than the simple paste. Normally called Paste Special, this feature may allow to paste web page content with its formatting. Thus, the font
size, color and style may be conserved. It's also possible, that Word or Writer inserts a real table, if you use Paste Special to paste table
data. Be aware, however, that this not always works or that the results may be different from what you did expect.
|
|
| 4. |
Saving images from a web page. |
| |
|
As we saw above, when saving a complete web page, images, together with other external files, are stored in a folder with the same name as the .html file plus the
suffix _files. One way to get a web page image to your harddisk is simply downloading the entire page and copying the picture from the
_files folder to wherever you like. As with text, there is also the possibility to extract the image directly from the online page: Right-click the image and in the opening context menu, choose Save Image As. If the image is actually displayed
on the offline page, you can also use this method with your local .html files.
|
|
|
|
Note:
|
|
You can use Google to specifically search for pictures, by selecting Images instead of All in the Google Search window. The result will be the display of dozens of pictures, related to what you searched for. If, for example,
you search for some Christmas motif, search for "X-mas" with Images selected and save the images page as complete web page. You'll
find all the pictures in the _files folder, associated with the .html file of the page. However, to make sure
that all pictures are downloaded, you have to scroll down the Google Search page, in order to actually display all pictures in your browser, before doing
the save. Otherwise, only some images will be downloaded (For advanced users: This is related to the lazy load of images web coding
technique). If you download pictures for your personal usage this way, do not forget, that they may be copyrighted!
|
|
| 5. |
Downloading PDF and other documents. |
| |
|
Web browsers are able to render HTML and XML pages as well as images. They are able to execute Javascript, thus to interactively react on something the user
does. There is an example of such scripts on this web page: When the user clicks one of the chapter titles, the chapter content is shown if it was collapsed
and vice-versa. In general, web browsers are able to display any text based content: text files, of course, but also log and configuration files, INI files,
Free Pascal and other program language source files, SQL files… Other files, as for example Microsoft Word or Excel files can't be displayed in a web browser.
However, even if the browser can display a file, it's normally not done by default. Instead, if you click a link to such a file, Firefox displays a dialog box, asking the user, what to do with the file. The two big options being: 1. Saving the file to your harddisk and 2. opening the file,
i.e. displaying the file content. For opening the file, there are several options: 1. Opening it in the browser (if this is possible), 2. opening it with your
Windows default application and 3. choosing the application to open it. This asking the user what to do is in fact the default action taken by Firefox. You can
view and change the default actions for a given file type in Firefox Settings.
|
|
|
|
Note.
|
|
The action for pictures (JPEG and PNG files) shown on the screenshot above concern clicking on a link that leads to an image file and has nothing to do
with the images that are part of the web page content, that are displayed as is page text.
|
|
PDF documents.
|
|
Lots of documents, such as books, book chapters, articles, tables, etc are stored on the web as PDF documents. These are special
format files (not simple text files) and thus it normally wouldn't be possible to display them in a web browser. However, there is a possibility to open
non-text files in a browser, by using some supplementary application, that is installed "within the browser" and by this extends its features. These
applications are called add-ons, or more precisely extensions. In earlier browser versions, there were
several such extensions available to render PDF documents in Firefox. With more recent versions, these are no more needed: Modern web
browsers include all they need to display PDF documents. And if you set the default action for PDF to "Open in Firefox", they will be displayed in
the browser window, just the same way a HTML web page is. By the way, note that there exist hundreds of extensions with all kind of features. In Firefox,
click the Menu icon (three horizontal bars, at the right edge of the browser window's menu bar) and choose Add-ons and themes > Recommendations; click the Find more add-ons button, if you want to extend your browser's
capabilities.
|
|
The screenshot below shows the "Ask user" dialog box for PDF files on my previous laptop. Firefox was configured to ask me what to do, thus I could choose
to download the file or to immediately view it. For years, I use the freeware application Foxit
Reader as PDF viewer (even now, where I could simply use Firefox or Edge; in fact, a specialized PDF viewer offers lots more features and viewing comfort that
do the web browsers). Foxit Reader is set as default PDF viewer in Windows and thus is given as an option in the dialog box. To download the PDF file, you have
to choose the Save file option. If you always want to download the file (never display it), you can select the Do
this automatically for files like this from now on check box.
|
|
|
|
| 6. |
Downloading audio and video files. |
| |
|
The important to remember first: Lots of audio and video files stored on the Internet are copyright protected and you may make yourself culpable
when downloading them. Also be aware, that in some countries, you may be considered committing a serious illegal act by downloading such files onto your
local computer.
|
I would point out the following (personal points of view):
- There are several Internet services, where you can legally download your preferred music albums or movies, using a specific
desktop, mobile or web application. In most cases, you'll have to pay for using these services.
- A free alternative for downloading music albums are Internet radios. Most audio players have features to search for such radios
(for example by music genre) and also to save the music files onto your harddisk. All legal, in my eyes, to do so; in fact nothing else that what we did when I
was young: listening to the top of the pops in radio and recording the songs to audio cassettes.
- Years ago, the only way to find films on the Internet, was to access illegal servers. This has changed. Internet services like YouTube
are all but not illegal and if you watch a video there, that's not doing whatever wrong. And in my eyes, downloading the film to watch it later (in particular if
you don't have your own Internet access), can't really be called illegal. At least as long as your intention is nothing else than watching offline, what you might
have been watching legally online.
- Just for your information: YouTube is also a good place for finding music. Some files are music videos, others recordings of concerts.
There are also lots of music albums on YouTube. They are stored as video files, mostly with no video, just a picture or a series of pictures, but with all the audio
tracks of the album (by the way, note that there are lots of free programs to extract the audio tracks from a music video, converting the videos to MP3).
|
|
Downloading audio files.
|
|
It is very rare that music or other audio is stored as .mp3 files on the Internet and I have no idea if there is a possibility to play
audio directly in a web browser. If you use Google to search for something like "free MP3 download", you can find sites, with links to .mp3 files. If you click
such a link, the dialog box, asking the user, what to do with the file, described in the previous chapter opens. You can then choose to
save the file onto your harddisk or to play it in your default Windows music application.
|
|
Music on the Internet is mostly available as audio streams, provided by Internet services. You have to sign
up (create a user account) to use these services; normally there are both a limited free subscription (generally with ads) and a payable premium subscription,
ad-free and offering more features. Access to the service is done by connecting with a special application, that you can download from their
site. This application is primarily designed to listen music online. One of the most used music streaming services is Spotify
(the equivalent on Mac computers being Apple Music). The premium version of Spotify allows you to access the music offline. This has
however nothing to do with downloading it. On the Spotify site, they write: "Spotify only gives access to music and podcasts through our apps. Our licensing means
there's no way to export our content outside of the app." This means, that 1. you can not extract tracks to make .mp3 files or use them otherwise, without
making yourself culpable and 2. if you end your premium subscription, the Spotify application will no longer work and it's no more possible to play the songs.
|
There are several music streaming services similar to Spotify. Here some of them, all having their pros and cons (search the Internet for details):
- YouTube Music
- Deezer
- MusicUp
- Soundcloud
- BandCamp
|
|
As I mentioned above, you can find lots of music on YouTube: Music videos, recordings of concerts or parts of them, but also complete
music albums or album tracks. Even if their content is audio only, they are always stored as videos and thus you can listen to them in your web browser (no special
application needed, cf. next paragraph). It is not possible to simply download such albums by saving them from within the web browser. However, there are several
browser extensions available, that allow you to do so by simply clicking a button. There are also desktop
applications with which you can directly download files from YouTube or other video sites. Not sure if this is really legal, not really legal or somewhat
illegal. But, personally, I think that I don't do anything wrong, if I download a music album to listen to it offline instead of listening to it online in Firefox.
No idea if you make yourself culpable, if you convert downloaded YouTube video of a music album to MP3. It probably depends on the album and I guess on the country,
where you are living, too.
|
|
Downloading video files.
|
|
If audio is rarely stored on the Internet as .mp3 files and nearly always available as music streams, the situation is completely different for videos. There
are web sites, that use video streaming, that's true, but mostly videos are available as .mp4 or .mkv files.
Anyway, you have not to bother about this. In contrary to audio, clicking a video link will open a video player interface embedded in the web
browser window and thus you can watch a movie in the browser, just the same way as you read a text or view a picture.
|
|
Web browsers can only render text and images (and PDF documents), we learned at the beginning of this chapter. So, how is it possible that we can watch a movie
in Firefox? In fact, the video links are not simply links to a video file, but a more complicated HTML structure, telling Firefox to load a web
based video player. This player, embedded in the website (opening in the browser window) not only allows to play the video, but also provides a video player interface to the users, allowing them to pause and resume the video as they like or to jump to the wanted position within the
video. The interface may also contain a Settings button, for example to choose subtitles in a given language. (For advanced users:
The video player is provided by an Internet service and most of them or free to use. This means, that you can store .mp4 files on your website and link to the
player server in order to play the video at your site. To note, that the - maybe better - alternative is to upload the video to YouTube and, on your website, link
to the YouTube video). For long years, the video player used was Flash Player. This is no more the case, as Adobe decided end 2020 to
cease the development of Flash. Nowadays, it's normally a HTML5 player that is used. This is not only more secure than Flash (that often
was the aim of hackers), but also doesn't need the installation of any application (as it was the case for Flash; in the latest versions of Windows 10, Flash is no
longer present). Thus, if a browser is capable to play video files depends upon its support for HTML5. This is the case for the newer
version of all major web browsers (note, that Internet Explorer must be version 11 and with Firefox version 27+, it works only up from Windows 7). Note, that it is
also possible to configure Firefox to use your default Windows video player to play the video.
|
|
Those of you, having some knowledge about digital audio and video, may ask: "OK, but what's about the codecs?" And you're right, without proper video codecs,
the browser wouldn't be capable to play the video. The codec nearly always used to decode Internet videos is the H264 video codec and
it is automatically installed with Firefox (and activated at the first Internet access after installation). H264 is installed as a browser add-on, more precisely
as a plugin. To view the installed plugins in Firefox, click the Menu icon and choose Add-ons
and themes > Plugins. On the screenshot below, you can see the plugins needed for video playback in Firefox, at the left for actual versions, at the right
for older versions (with Flash Player).
|
|
|
If we think about watching movies or other videos, we think about YouTube, but there are lots of other video related web sites (services). Here some of them:
- Dailymotion
- Vimeo.
- The Internet Archive
- Netflix.
|
On neither of these sites, you can download videos as you download other web resources. Netflix offers the possibility to download your favorite TV shows or
movies and watch them later via a functionality on their site. For most Internet sites, however, a supplementary application is needed.
Such applications may be:
- Web browser extensions, allowing the download from within the browser.
- Desktop applications, that have an input field, where you paste the video URL, copied from within the browser window.
- Web browser extensions, with download from within the browser, that use some (desktop) helper application to actually do the download.
|
|
There are dozens of such applications and lots of them are entirely or partially (e.g. license needed for conversion without watermark) free. Some are web site
specific (DVDVideoSoft, for example, offers separate applications for YouTube, Dailymotion and Vimeo), others work with several different sites. If the extension
or application, you use, does not work with videos at a given site, just try another one…
|
|
Downloading videos, using a browser extension.
|
|
There are lots of web browser add-ons (extensions), that are specialized in video downloading. The one I'm been using for years is called Video DownloadHelper. The extension works together with an external companion app (called VdhCoApp), that has to
be downloaded and installed in the same way as any desktop application. The screenshot below shows my extensions (including Video DownloadHelper) within an older
version of Firefox (with the recent versions, it looks a little bit differently).
|
|
|
|
Clicking the "three points" at the right of the extension name and in the context menu, choosing Options opens the extension's settings page (you also find there options to disable or completely remove the extension). Video DownloadHelper has lots of options,
that the users can adapt as they prefer. The only setting, I changed, is the download folder.
|
|
|
When Video DownloadHelper is installed as a Firefox extension, a "three balls" icon appears in the menu bar. To download a video, do
the following:
- Click the link to play the video (what is normally done in the HTML5 player).
- When the "balls" of the Video DownloadHelper icon become colored, click them (if they don't, Video DownloadHelper doesn't recognize the video and you can't
download it with the extension).
- A dialog box opens, where the users are asked if they want to download the video in the web browser or using the companion app. If
you choose the browser, you can follow the download progress by opening the browser's Downloads tab as for any other file. If you choose the app, you can click
the blue circle with the number of files actually being downloaded with Video DownloadHelper, to see the download progress. Note, that streamed videos cannot be downloaded with a web browser; in this case, the companion app is automatically used.
- The downloaded file is saved into the Firefox download folder resp. the folder defined in the Video DownloadHelper settings.
|
|
The following screenshots show the download of a movie from the 123 Free Movies web site (pay attention, that your virus scanner is
running and that the virus definitions are up to date, if you access this site; personally not sure, if downloading films from here is really legal!?).
|
|
|
|
Downloading videos, using a desktop application.
|
|
The advantage of using a browser extension to download the videos, is that all actions, you take, are taken in the browser application. This isn't changed, if
the companion app of Video DownloadHelper is used: the app runs in the background, you'll never see anything of it. If you use a desktop program, you have to work with 2 applications: the browser to find the video's Internet address and the download application, that runs in its own
window as any other program (There are download programs, that include a search engine; however, for me, using Google may help to avoid to access illegal sites
or illegal content).
|
|
In the past, I used Video DownloadHelper to download all the movies, that I watch the evening in my sleeping bag, including those from YouTube. But, at a certain moment, YouTube changed their policy and also the format, the videos are stored on their servers and it wasn't
anymore possible to download the files with Video DownloadHelper. Thus, I decided to try a desktop application. An alternative had been, to try one of the
numerous other available browser extensions. The application, that I actually use, is called WinX YouTube Downloader. So far, it
does what I expect it to do, even though it regularly happens, that the video download fails, and this nearly always happens after 99% of the file have been
downloaded. There are lots other similar applications. You may try the DVDVideoSoft programs, that I mentioned above or search the Internet and choose the one,
that suits the best for your needs (concerning the download of computer programs, cf. the next chapter).
|
Install and run WinX YouTube Downloader. In Firefox, find the video you'd like to download using Google. The first steps to do are taken in
the web browser window:
- Click the link to play the video (what is normally done in the HTML5 player)
- Copy the address of the video (content of the browser address bar) by selecting it and hitting CTRL+C
|
|
|
The next steps are to be taken within WinX YouTube Downloader:
- In the main window, click Add URL
- In the opening Add URL window, click Paste URL and Analyze. The application checks if it is possible
to download the video. If yes, it is added to the list of videos to be downloaded; if not, a failure message is displayed.
- In the video list, there are several files listed for each video, in particular different file types (.mp4 or .webm) with different video quality, Let the
default, or select the one you prefer, then click Download selected videos
- Do not forget to hit the Download Now button in the file download window! Download of all the files in the list is started. You
may stop all downloads by pushing the corresponding button. You may also pause (or remove) individual downloads.
|
|
|
|
|
|
| 7. |
Downloading computer programs. |
| |
|
The following primarily applies to so called third party software, i.e. not developed by the operating system vendor, and that is not
part of the "official" programs, that you may get via applications like Microsoft Store.
|
|
The time, where the only possibilities to get the software (other denomination for computer programs) that you needed or wanted to have, was either to buy it, or
to download cracked applications from some illegal site, is definitively over and whatever domain your applications belongs to, you can find programs legally and
free of charge. Some well known examples: LibreOffice, as equivalent of the commercial Microsoft Office, Gimp as free replacement of Adobe Photoshop, VLC Player,
for me personally the best video player ever, 7-Zip, an archiving application, that opens nearly all compressed file formats that exist. So, if you need to convert
videos to MP3, if you want a mathematics application, that draws functions or calculates integrals, a program to do your accounting, or what ever else, just use
Google Search, choose the application, that best suits your wishes, download it and install it. That's the short version. The longer one
includes some precautions to take and points to consider. First of all, lots of software, that you can freely download from the Internet, contains
malware, viruses or trojans or code that steals your personal data and sends it to the developer of the application. Thus, be sure, that your antivirus is
running during the download and after having done so, you should run a manual virus check on your Downloads folder. Also be aware, that such software may contain
unwanted ads, that aren't always detected by the antivirus program and that, beside doing what the program is expected to do, also "do
something else", not necessary something harmful, but anyway something you don't want it to do (an annoying example being popping up all the time a message asking
you to buy the full version of the program). You can avoid all these possible problems by downloading software from trusted sites only.
With a new question rising: What sites can be trusted? Of course, there is no 100% protection, except not installing any third party software at all. But, if you
are a little bit careful, you can avoid virus infections and other problems. Lots of websites, in particular those of computer magazines
contain software reviews. You'll find there information about the vendor, as well as the program itself, if it is really free, if it contains ads, which platform
(which version of Windows) it's intended for, what are its advantages and disadvantages, what are other (free) alternatives. But attention: Even if you know that
a given program is all ok, the version, that you actually download may contain malware or ads. If possible, always download software from the
vendor's website and not from a software storage site, that you don't know. Some of the sites, linking to all kind of software
may be trusted. If you speak German, I'd recommend Chip Online, the site of the Computer magazine Chip. You'll find there the download links to hundreds of free programs, often older full versions of actual applications and special
downloads at the end of the year. The description of the downloads contains everything, that you need to know and you must not bother about included malware. Note,
that the primary download links of the programs on Chip Online are via their own download manager (this means, they'll install their application on your computer).
If you don't want this, search for a "direct download" link; this will download the program with your web browser as any other file.
|
|
|
The software, that you download, is one or more files; there are several possibilities, what the files contain (see table below).
- If the download is the executable form of a program, the browser displays a dialog box, asking if you want to save the file (to
your download folder).
- If it is an archive, you'll get a dialog box, asking if you'd like to download the file or to open it, using an external application,
similar to the one, described in chapter 5. Always save the file! Opening the archive immediately makes no sense and is just a supplementary risk of malware
infection.
|
|
|
|
Contents of a software download file (overview):
|
| Download type |
File extensions |
Description |
| Web installer |
.exe |
Small program, that downloads the full setup program (installer); thus, you need an Internet connection to install the software |
| Offline Installer |
.exe or .msi |
(Full) setup program, that installs the application onto your computer |
| Application |
.exe |
The application itself. No installation needed; just run the program by double-clicking the download file |
| Installer archive |
mostly .zip |
Installer as compressed file or compressed folder, containing the setup program and other files, necessary for installation. Unzip the downloaded file
and look for an executable called something like "setup"; run this program to install the application |
| Application archive |
mostly .zip |
The application itself as compressed file or compressed folder, containing the application and any other files needed to run it. Unzip the archive
and run the application by double-clicking the corresponding .exe file |
| Binaries archive |
often .tar.gz |
Similar to an application archive, except that in this case, the download consists in a complete folder structure with lots of files. If the download is
a .zip folder, just unzip it as above; in the case of a .tar.gz, you have to unpack the .gz archive first, getting a .tar archive, that has also to be
unpacked. To use the application, move the resulting folder to your filesystem, e.g. to your Program Files folder; other common
possibilities: C: (the Windows drive) or C:\Programs (create new folder "Programs" for such applications on C:). These folder structures normally have a
subfolder called "bin"; it's here, where you'll find the executable(s) to run the application. |
|
|
Note:
|
|
In Windows File Explorer, file extensions of executables associated with an application (the program, that opens a file, when double-clicking it), are normally
not displayed. To show the extension of all files, in the menu bar, choose View and then, in the now displayed View
bar, check the File name extensions box.
|
|
![Internet download tutorial: Saving a complete web page [1] Internet download tutorial: Saving a complete web page [1]](../screenshots/websave1a.jpg)
![Internet download tutorial: Saving a complete web page [2] Internet download tutorial: Saving a complete web page [2]](../screenshots/websave1b.jpg)
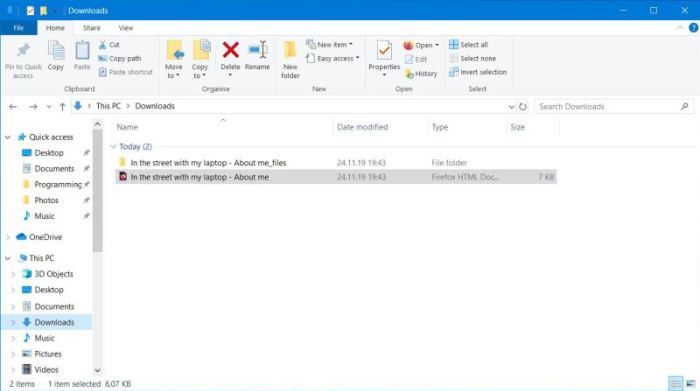
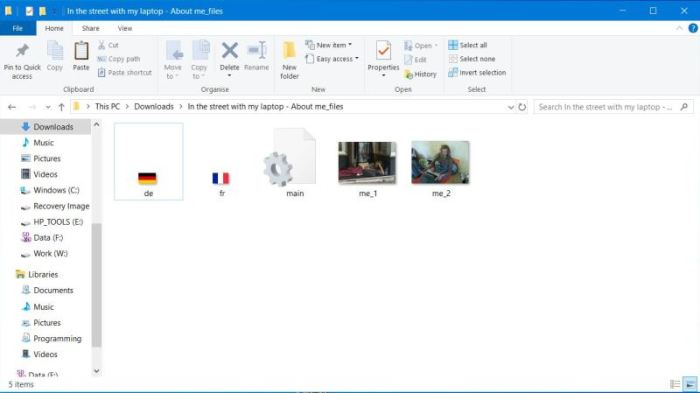
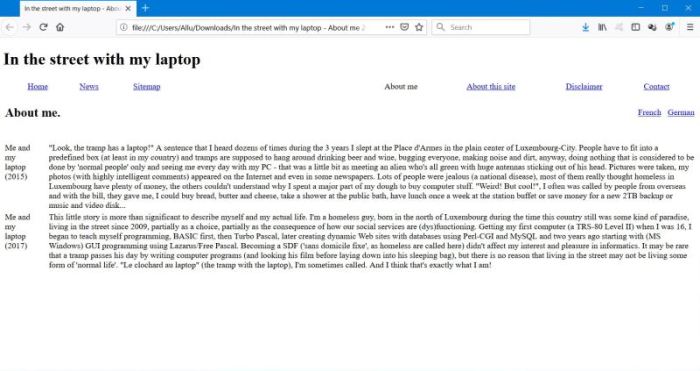
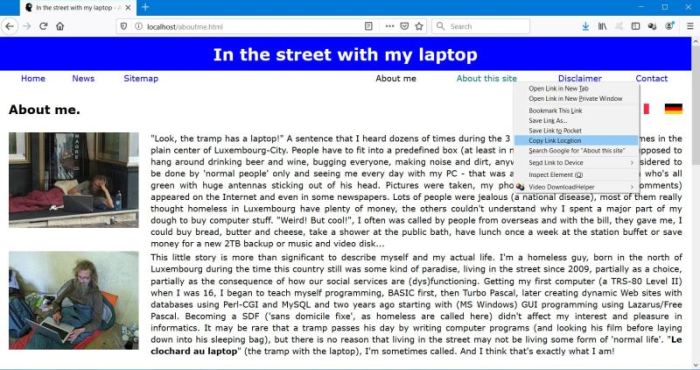
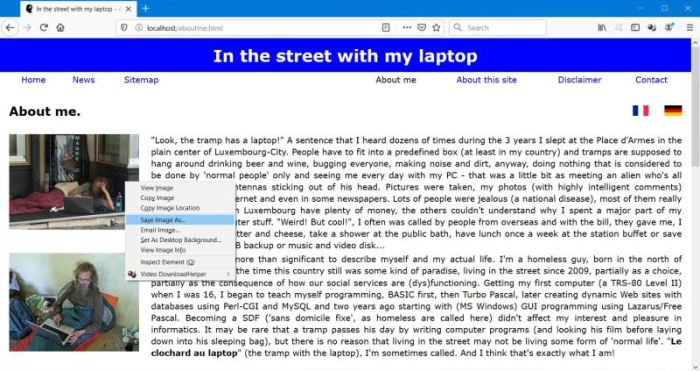
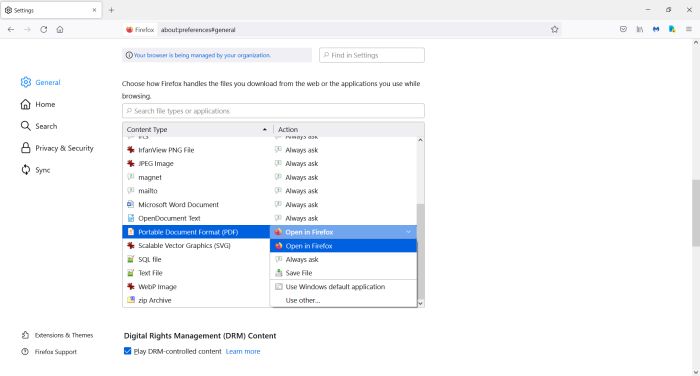
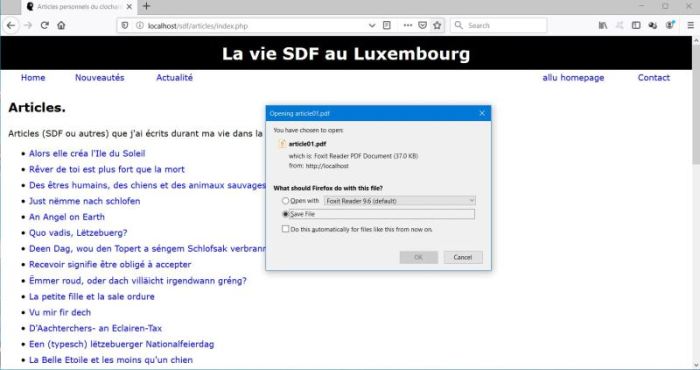
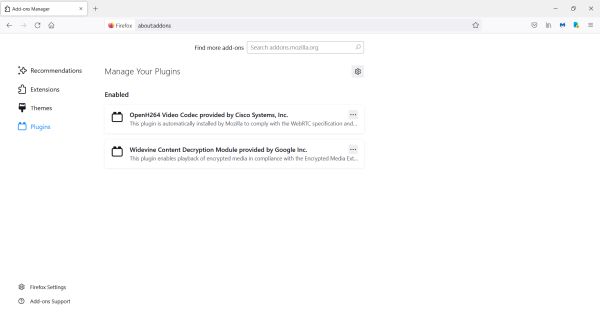
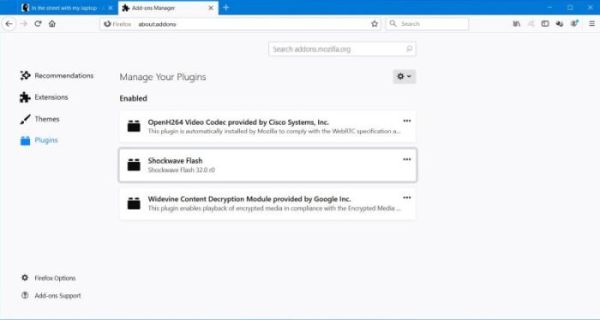
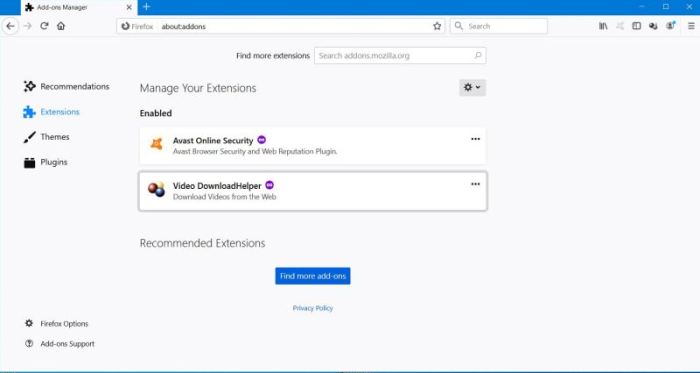
![Internet download tutorial: Video DownloadHelper settings [1] Internet download tutorial: Video DownloadHelper settings [1]](../screenshots/websave7b.jpg)
![Internet download tutorial: Video DownloadHelper settings [2] Internet download tutorial: Video DownloadHelper settings [2]](../screenshots/websave7c.jpg)
![Internet download tutorial: Downloading a movie using Video DownloadHelper [1] Internet download tutorial: Downloading a movie using Video DownloadHelper [1]](../screenshots/websave7d.jpg)
![Internet download tutorial: Downloading a movie using Video DownloadHelper [2] Internet download tutorial: Downloading a movie using Video DownloadHelper [2]](../screenshots/websave7e.jpg)